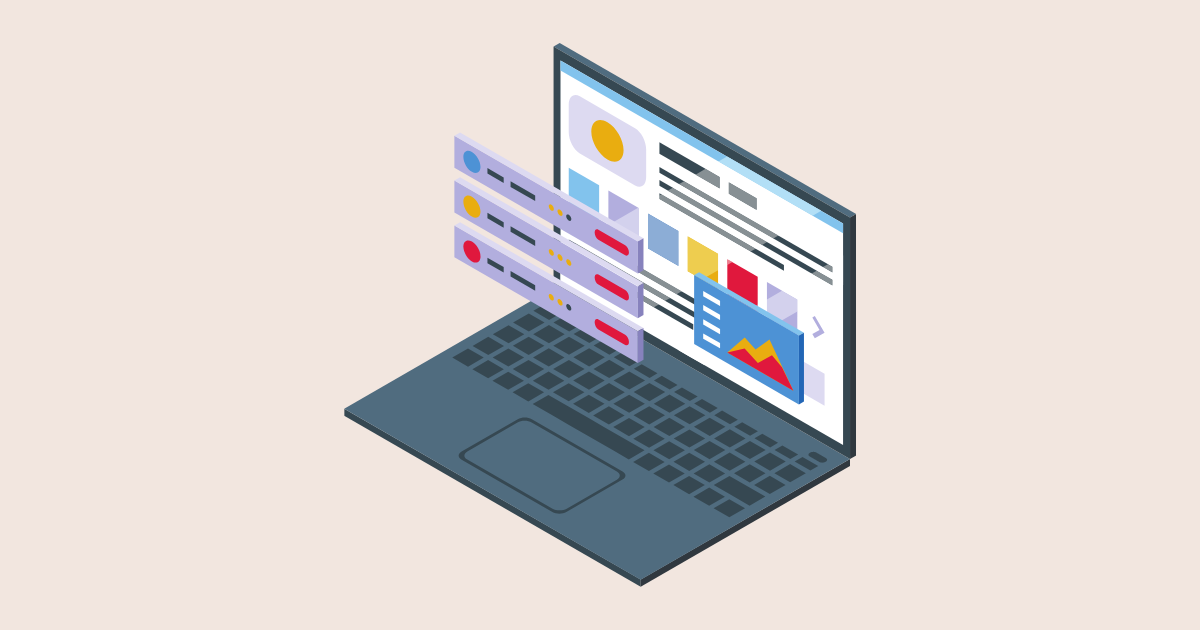この記事で解決できる悩み
- 10分でかんたんに準備できるブログの始め方
- サーバーやドメインの準備方法
- WordPressの初期設定方法

本記事ではこのような悩みにお答えしていきます!
前半では、完全初心者の方でも簡単にブログを開設できるように、実際の画面を表示しながら操作方法を解説します。
さらに、WordPressを快適に利用するために必須な初期設定も紹介していきますね。
それでは早速WordPressブログの始め方を見ていきましょう!
【最短10分】完全初心者向け!WordPressブログの始め方|かんたん3ステップ
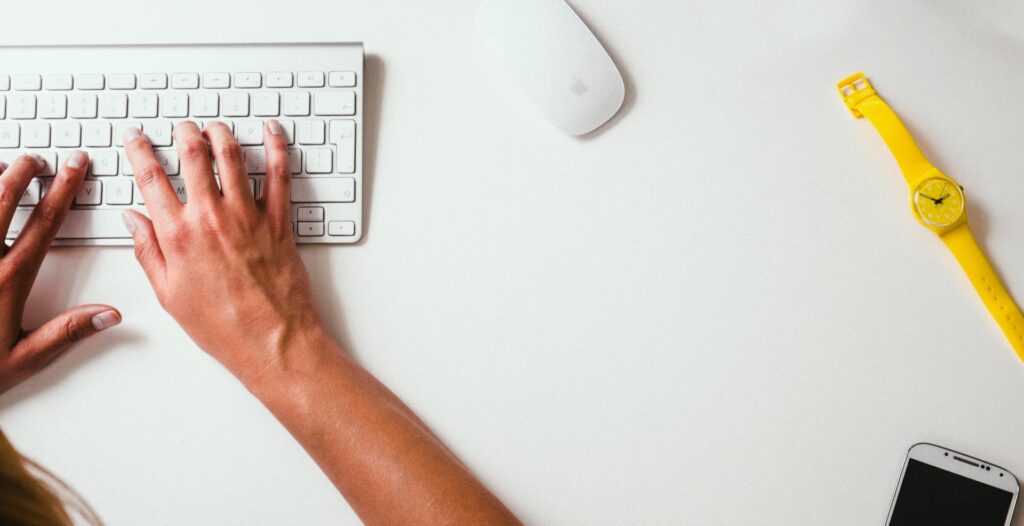
WordPressブログの始め方は実はすごく簡単。以下の3ステップでWordPressブログを始められます!
かんたん3ステップ
- レンタルサーバーを契約(ネット上の土地を借りる)
- ドメインを決める(ネット上の住所を決める)
- 初期設定を済ませる(家具を配置する)
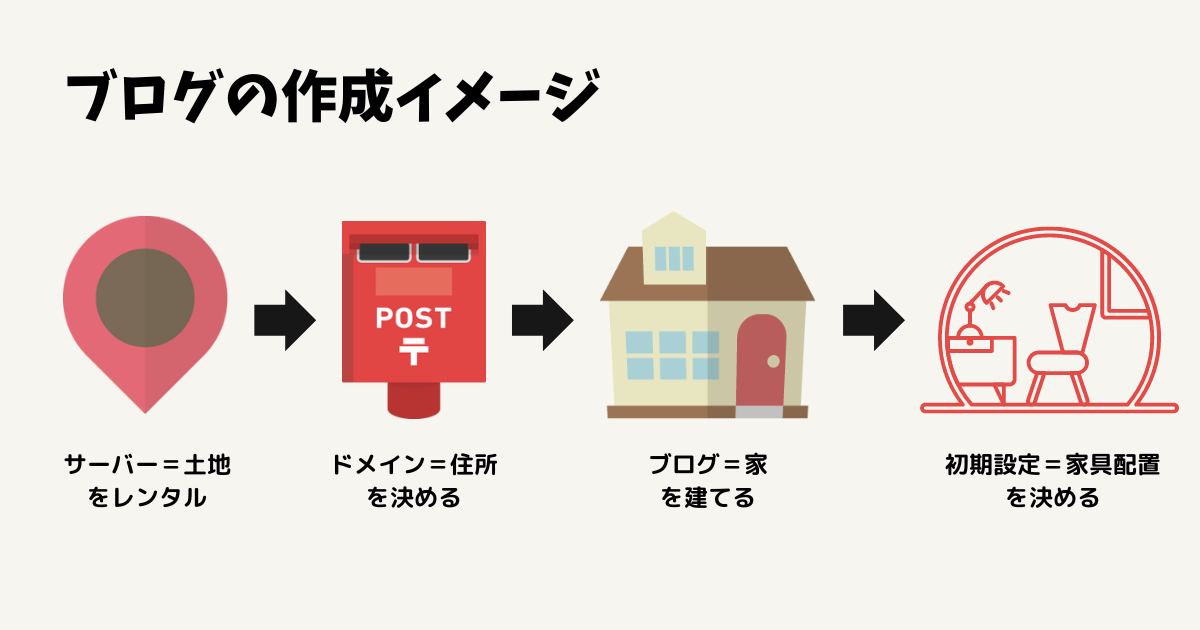
ブログを作るのは、家づくりに似ています。または、『コンビニ経営』をイメージしても良いですね。

初期設定でコンビニの棚まで設置して、記事という商品を棚に並べていくのがブログ運営です◎
それでは具体的な手順を紹介していきます!
ConoHaWING(コノハウイング)でレンタルサーバーを契約
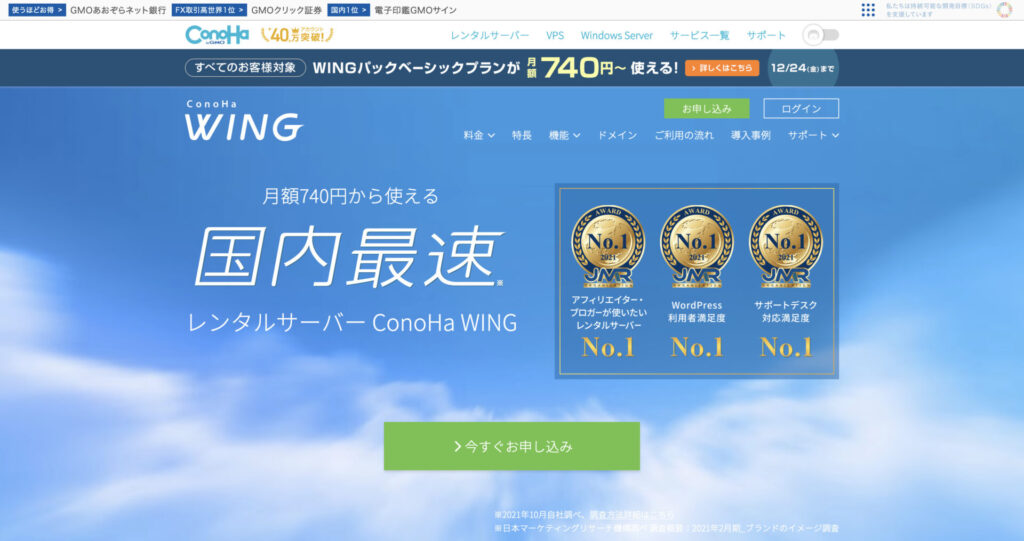
まずはサーバーと呼ばれる「ネット上の土地」を借りましょう!
サーバーを契約することで、ブログのデータを保存できるようになります。
レンタルサーバー会社はたくさんありますが、ブログ初心者の方におすすめなのは「ConoHa WING(コノハウイング)」です!
コノハウイングの特徴3選
- 安いのに高品質
- 表示スピードが速くてノンストレス
- 管理画面も見やすくて操作がかんたん
そのほかにも、「アフィリエイター・ブロガーが使いたいレンタルサーバー」「WordPress利用者満足度」「サポートデスク対応満足度」にかんして、「ConoHa WING(コノハウイング)」が3年連続1位に選ばれています◎

ぼくもConoHa WINGでブログを運営していますが、初めて開設したときも難なく操作できたのでおすすめです!
レンタルサーバーの契約で行うこと
- ConoHaWINGに申し込む
- 契約期間を選択する
- プランを選択する
- ドメインを取得する
順番に操作していきましょう!
ConoHa WINGに申し込む
まずはじめに「ConoHaアカウント」を作成します。
ConoHa WING 申し込みページにアクセスしましょう。
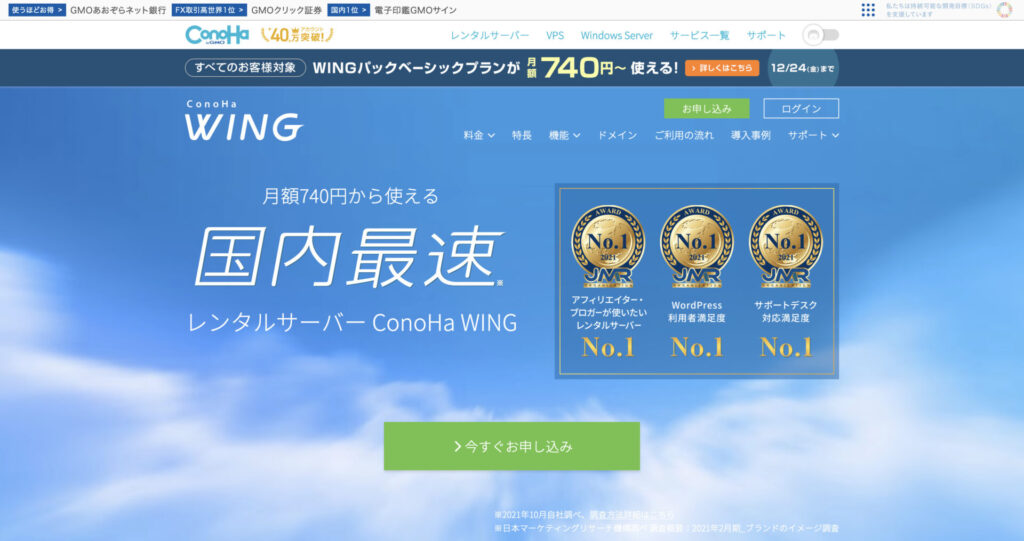
トップページの「今すぐお申し込み」をクリックします。
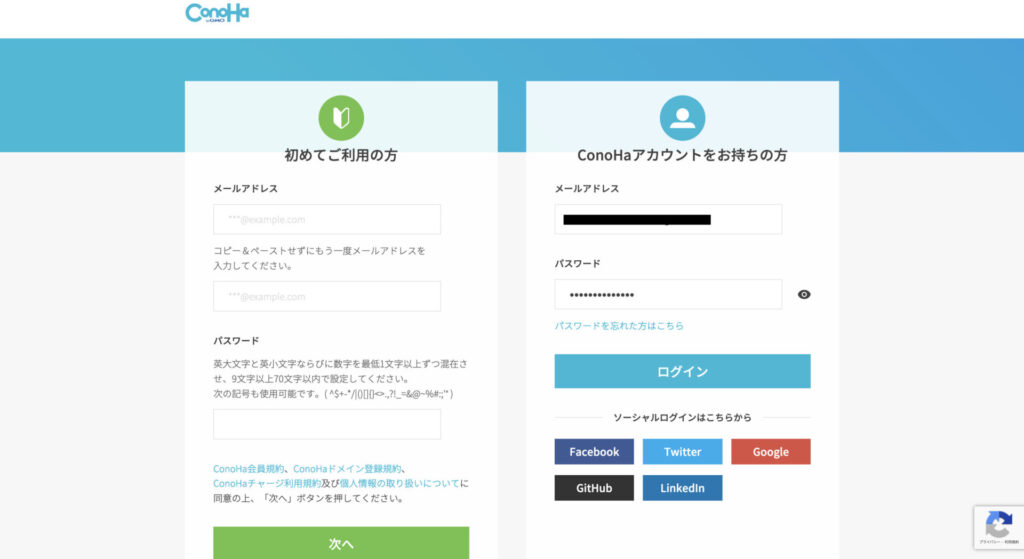
左側の「初めてご利用の方」の項目を埋めていきます。
入力項目
- メールアドレス
- 確認用としてサイドメールアドレス
- パスワード
を入力したら「次へ」をクリックしましょう!
契約期間とプランを選択する
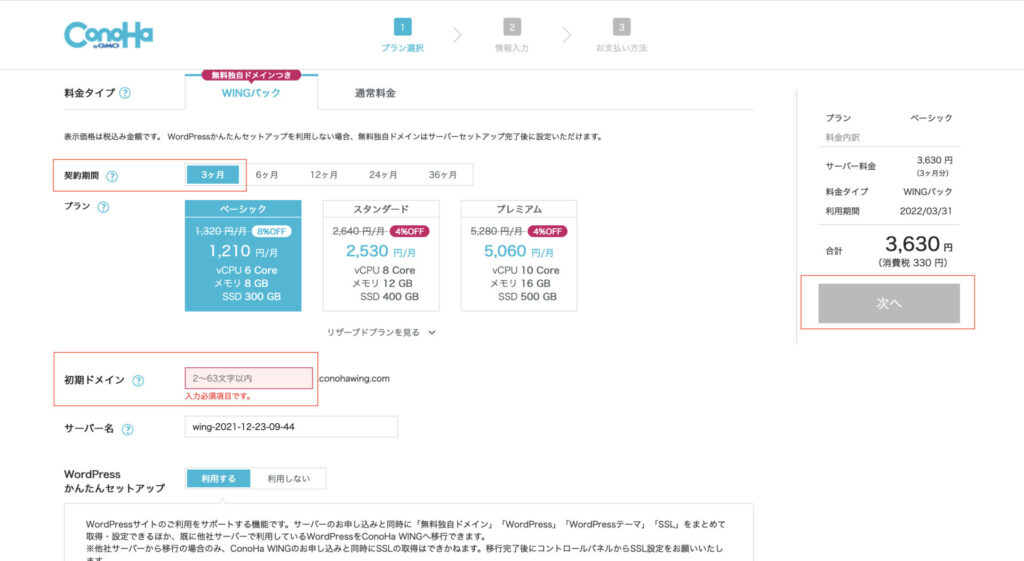
契約期間とプランを設定していきます!
入力項目
- 料金タイプ(『WINGパック』のままでOK)
- 契約期間(最初は12ヶ月にする人が大半)
- プラン(ベーシックでOK)
- 初期ドメイン(ほぼ使わないので、ひとまず適当に入力しちゃってOK)
- サーバー名(そのままでOK)
- WordPressかんたんセットアップ(『利用する』でOK)
料金に関して、12ヶ月で契約すると「911円/月」でブログを始められます!
引き続き、『WordPressかんたんセットアップ』の入力に進みましょう!
ドメインの取得
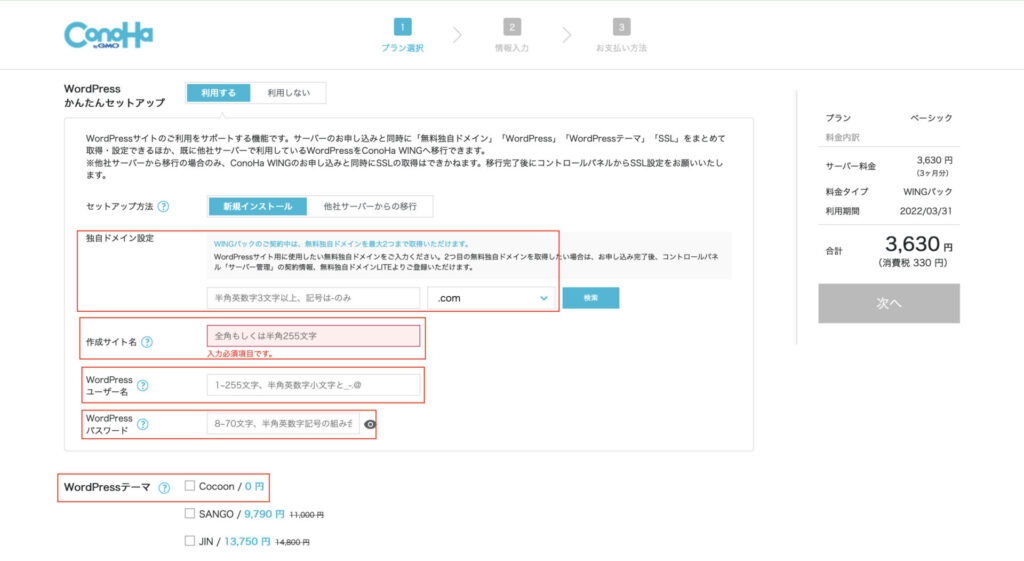
「WordPressかんたんセットアップ」を利用すると、以下の操作をひとまとめで完了できちゃいます!
入力項目
- ドメインの取得
- サーバーとドメインの紐付け
- WordPressのインストール
今から具体的に入力していくのは、以下の項目です。
入力項目
- 独自ドメイン設定
- 作成サイト名
- WordPressユーザー名
- WordPressパスワード
- WordPressテーマ
順番に解説していきますね◎
独自ドメイン設定
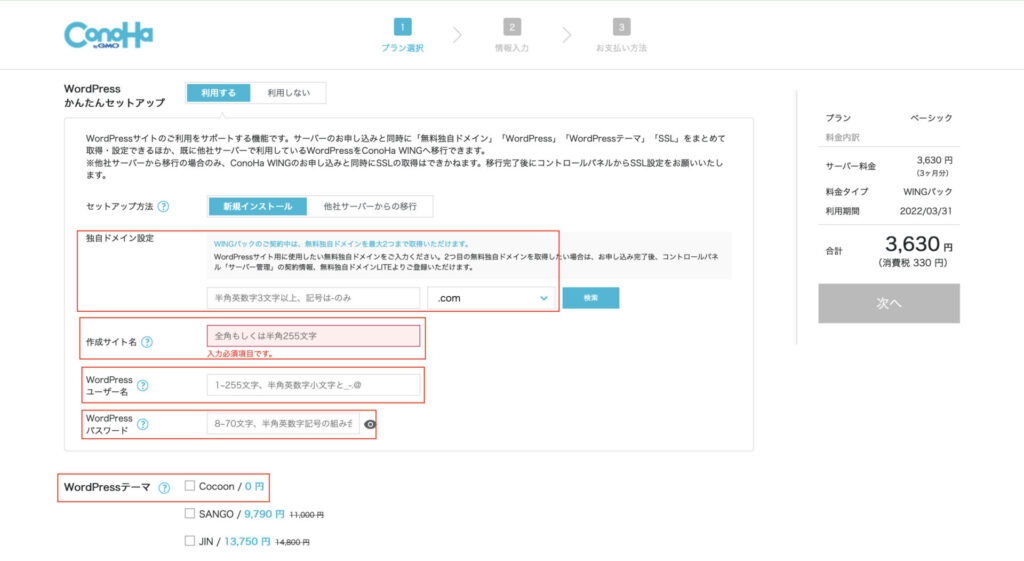
ドメインの取得は、「ネット上の住所」を決めるようなものです。
このブログでいうと、「lifestyle-tiptip.com」がドメインに該当します。

サイトのURLを決めましょう、ってことですね◎
「独自ドメイン」に関して、通常なら取得費用がかかりますが、ConoHaWINGのWINGパックであれば永久無料で独自ドメインを取得できます!
ドメインの横に「.com」と表記がありますが、これも自由に選べるので、「.net」「.info」などでも良いでしょう(特にこだわりがなければ「.com」で良いかと)。

一度決めたドメインは後から変更できませんので、慎重に決めましょう。
作成サイト名
ブログサイトのタイトルですね。
こちらは後から自由に変更できるので、決まっていなければひとまず適当に入力しておきましょう!
WordPressユーザー名
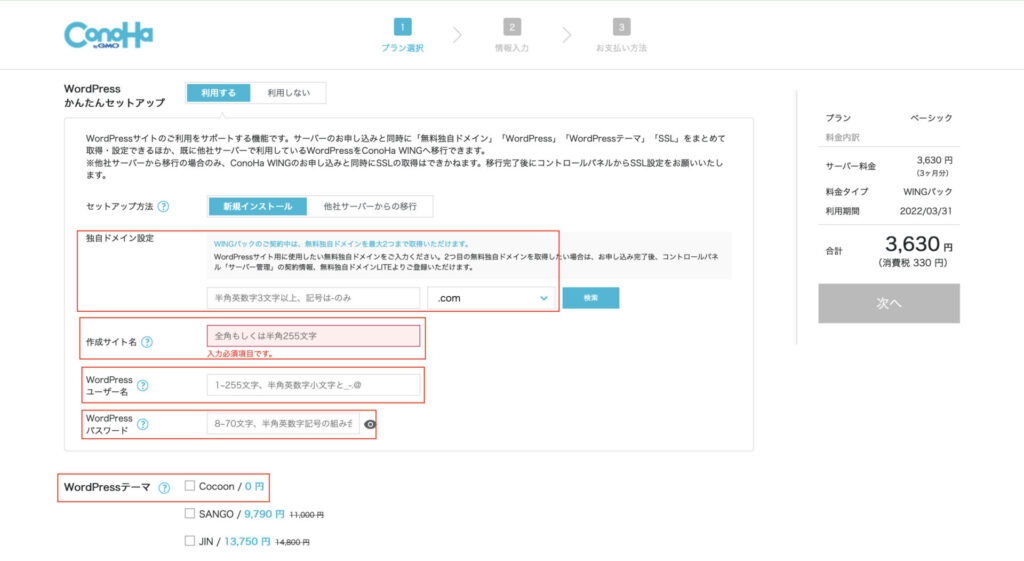
WordPressの管理画面にログインする際に利用します。

頻繁に使うので覚えやすいものにしておきましょう!
WordPressパスワード
同じくWordPressの管理画面にログインする際に利用します。
WordPressテーマ
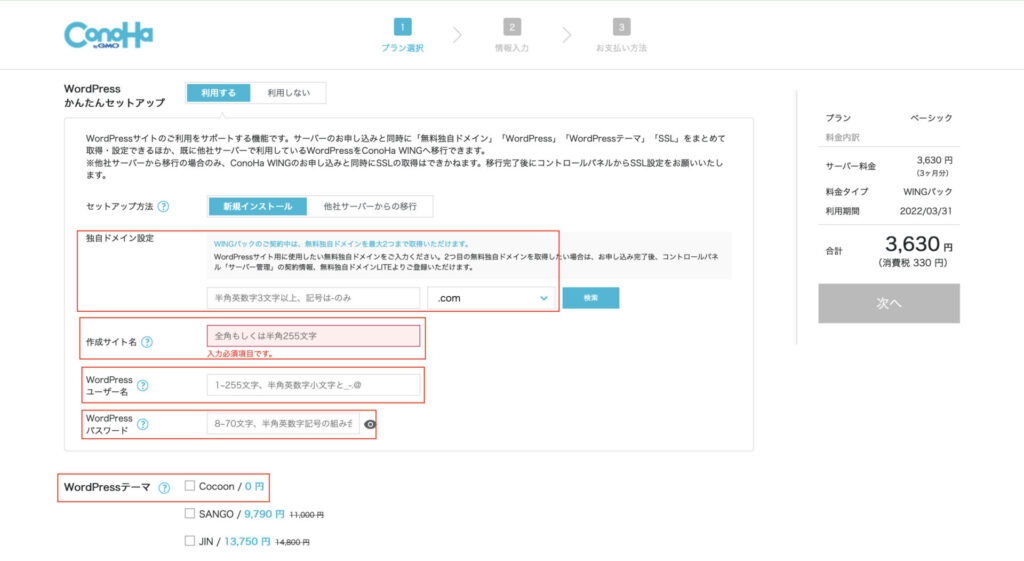
WordPressには「テーマ」と呼ばれる、いわば装飾のテンプレートが多数用意されています。
現時点では無料の「Cocoon(コクーン)」を選んでおきましょう◎
ブログで稼ぎたいなら有料テーマを導入しましょう
ブログで月5万円・10万円と稼ぎたい方は、初期設定の段階で有料テーマを導入することを強くお勧めします。
有料テーマ導入の3つのメリット
- 無料テーマでは表現できない洗練されたデザイン
- 記事作成時に使用できる見出しやタグ、ボタンデザインなどが豊富に選べる
- SEO(検索結果の上位表示対策)上も有利
このブログは、稼ぐことに特化したテーマである「AFFINGER(アフィンガー )」を使っています。

記事を公開してからテーマを変更すると、デザインが崩れることも…。
ぼくは80記事くらい書いてからAFFINGERに変更しましたが、デザインの調整を諦めて多くの記事を非公開に戻しています…。そうならないためにも、初期設定の段階で有料テーマを導入しましょう!
AFFINGERに関する詳細は「【WordPressブログ】テーマ「AFFINGER」の購入方法・設定方法を解説」をご覧ください◎

現時点ではCocoonをダウンロードして次へ進みましょう!
個人情報の入力
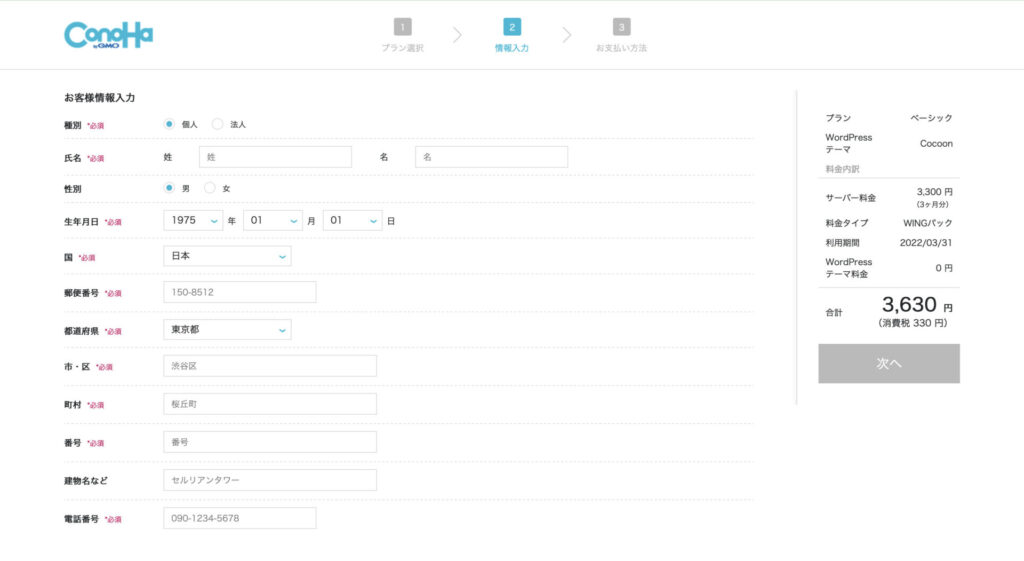
続いて、契約者情報を入力していきます!
「必須」となっている箇所を全て入力しましょう。
入力が完了したら「次へ」をクリックします。
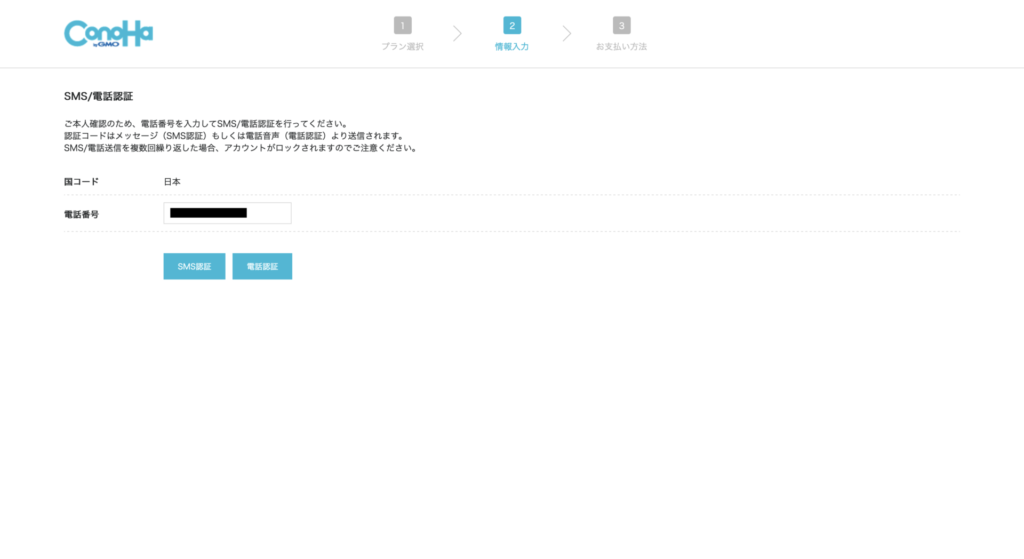
本人確認を求められるので、「SMS」 または「電話認証」のどちらかを選択して本人確認を済ませましょう!
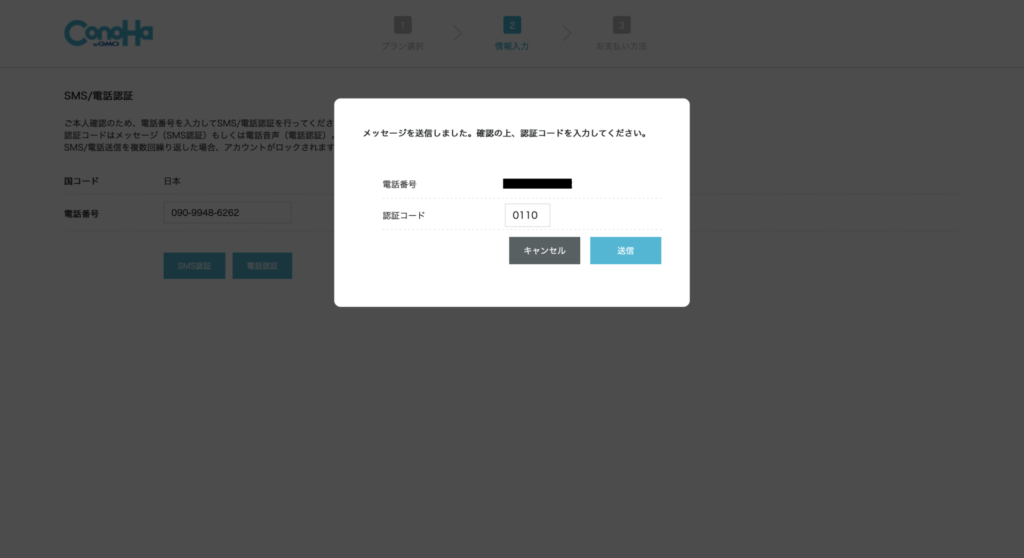
「SMS認証」をクリックすると4桁の数字が記載されたメッセージが送信されます。
その4桁の数字(認証コード)を画面に入力して、「送信」をクリックします。

SMS認証を例に示していますが、メッセージが届かないなどの場合は「電話認証」を利用しましょう!
クレジット情報の入力
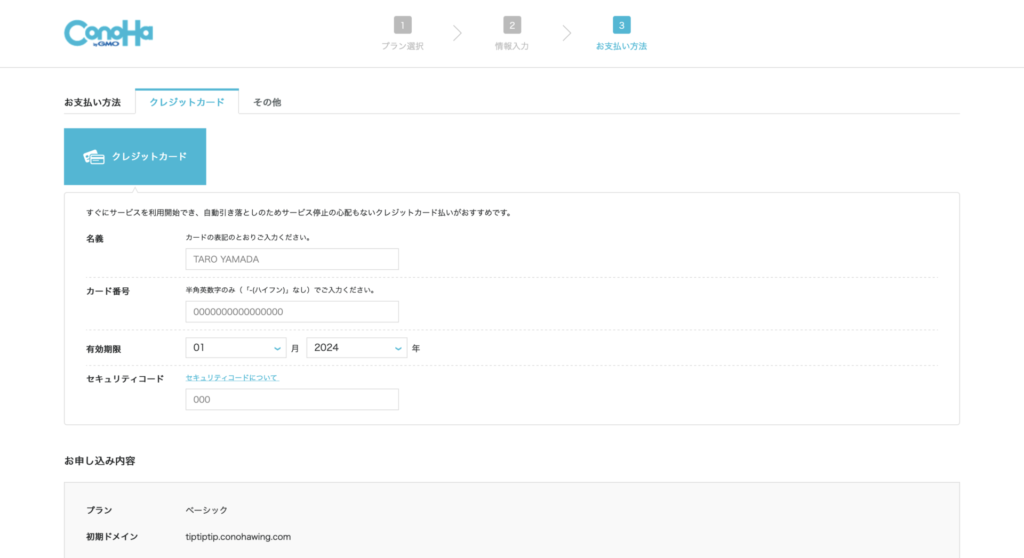
最後に、お手持ちのクレジットカードを見ながら、必要事項を入力しましょう。
全ての項目を入力し終えたら、画面最下部の「お申し込み」をクリック!
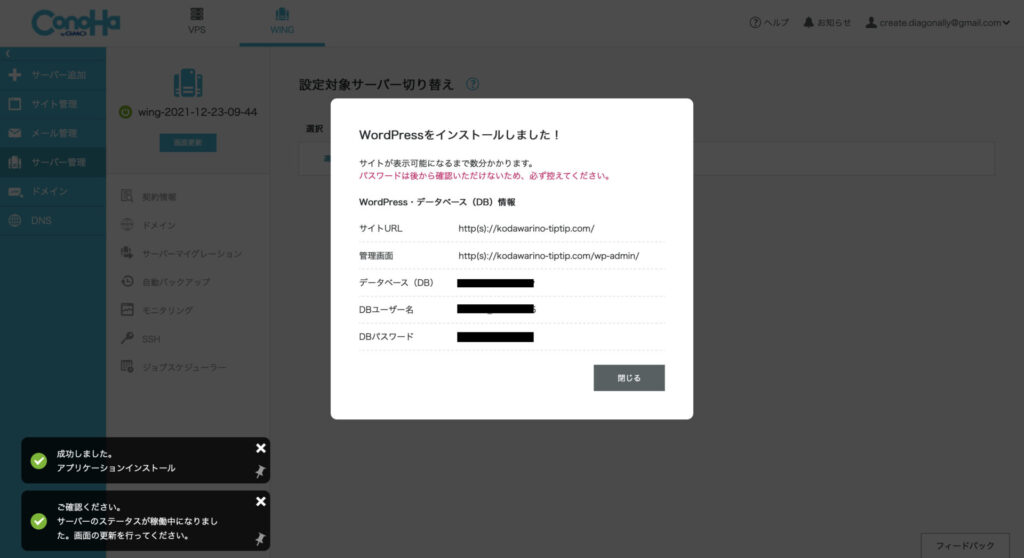
これでConohaWINGでの「申込み手続き」は完了です!

1時間ほどで、WordPressの管理画面にログインできますよ。
メモ
- 「DBパスワード」は、WordPress管理画面へのログインパスワードとは別物です。
- 「DBパスワード」を使う機会は今のところ一度もないですが、一応メモしておきましょう。
WordPressにログインして最低限の設定を済ませる
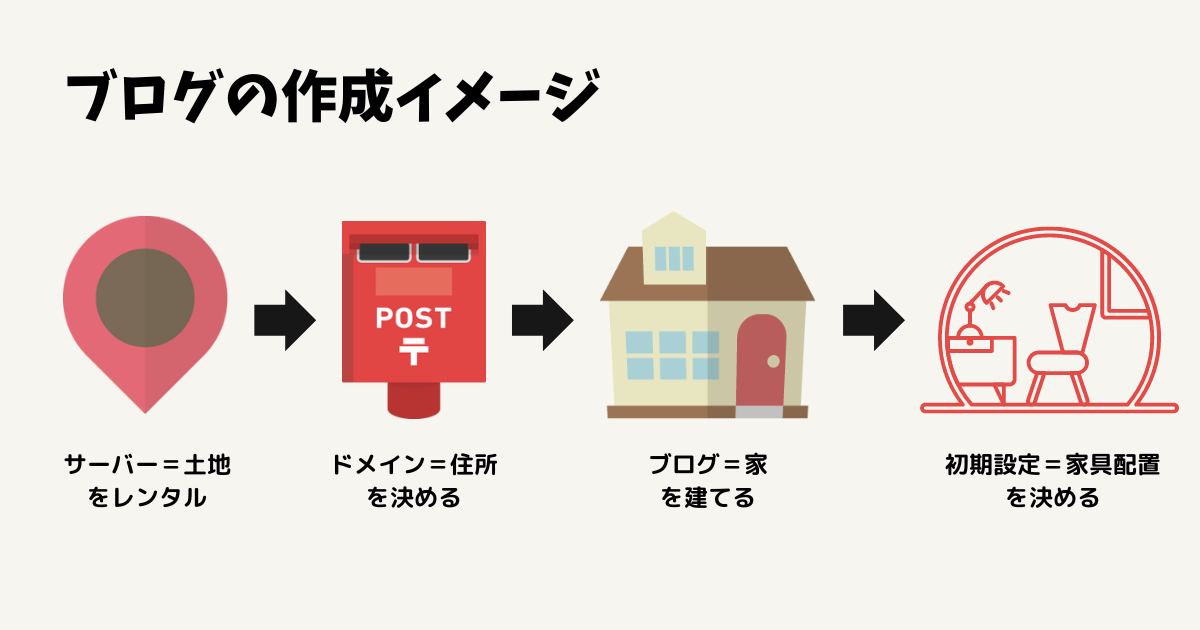
ここまでの操作で、ブログ(家)までは用意できました。

全体の95%は完了したので、あとは初期設定(家具配置)を済ませて、ブログを書く前の仕上げをしていきます!
この章で解説するのは、以下の3点です。
この章で解説すること
- SSL設定(httpからhttpsに変更する手続き)
- パーマリンクの設定(URLの自動付与設定)
- テーマの変更方法
SSL設定
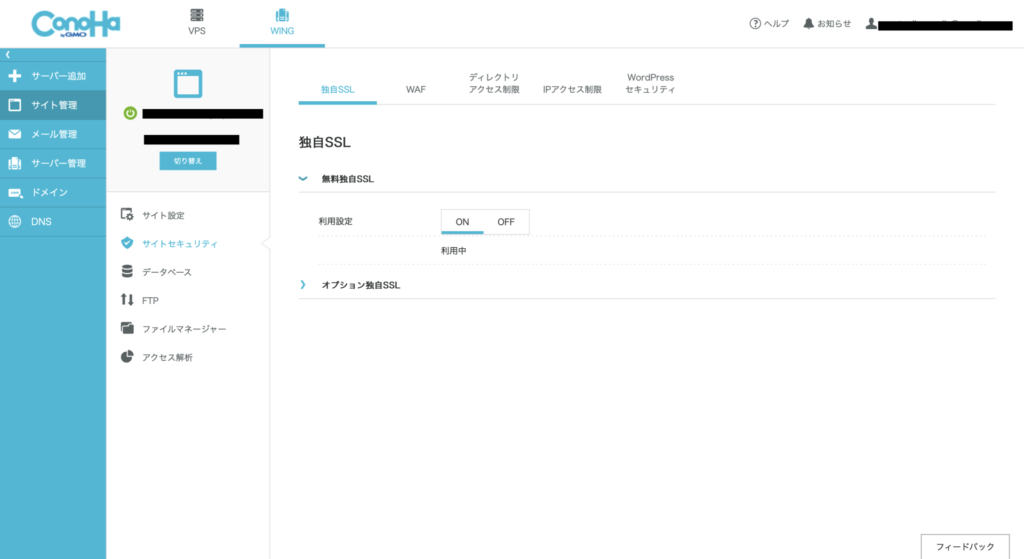
申込みが完了すると、上記管理画面(コントロールパネル)が表示されます。
今から説明するのは、SSL設定と呼ばれるネット上の通信を暗号化してくれる設定です。

第三者からの不正なアクセスや、パスワードなどの盗み見を防止するための対策です!
SSL設定をすることで、Googleなどの検索ブラウザに対しても「うちのサイトは安全ですよ」と証明できます!
設定方法はとても簡単で、メニュー左側の「サイト管理」→「サイトセキュリティ」→「独自SSL」で状況を確認できます(「ON(利用中)」となっていることがわかります)。

「OFF」となっている場合は、「ON」に切り替え、10分〜20分ほど待ちましょう!
これだけでブログの安全性がグッと上がります!
パーマリンク設定
続いて、パーマリンクの設定です。
ここからは、実際にWordPressの管理画面にアクセスして操作します。
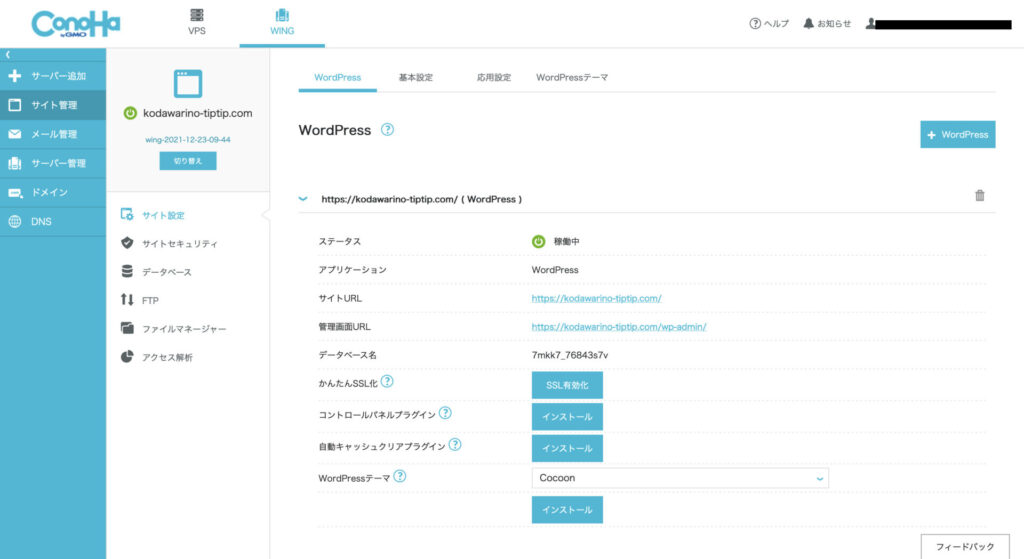
ブログへのアクセスは「サイト管理→サイト設定→管理画面URL」から閲覧可能です。
検索ブラウザを立ち上げて、URLを直接入力しても閲覧できます!
「管理画面URL」をクリックすると、WordPress管理画面が表示されます。
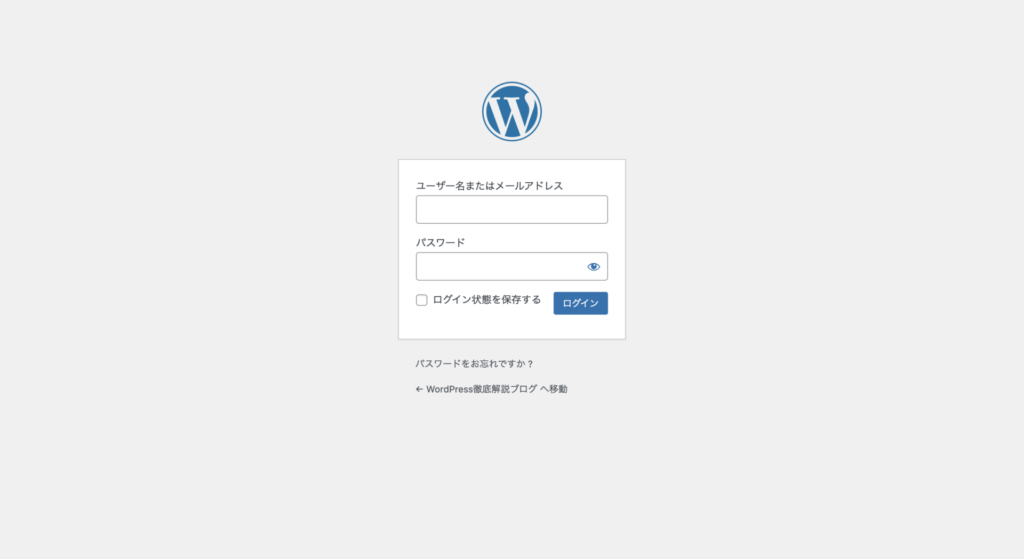
最初に設定した「ユーザー名」、「パスワード」を入力してWordPress管理画面にログインしましょう!
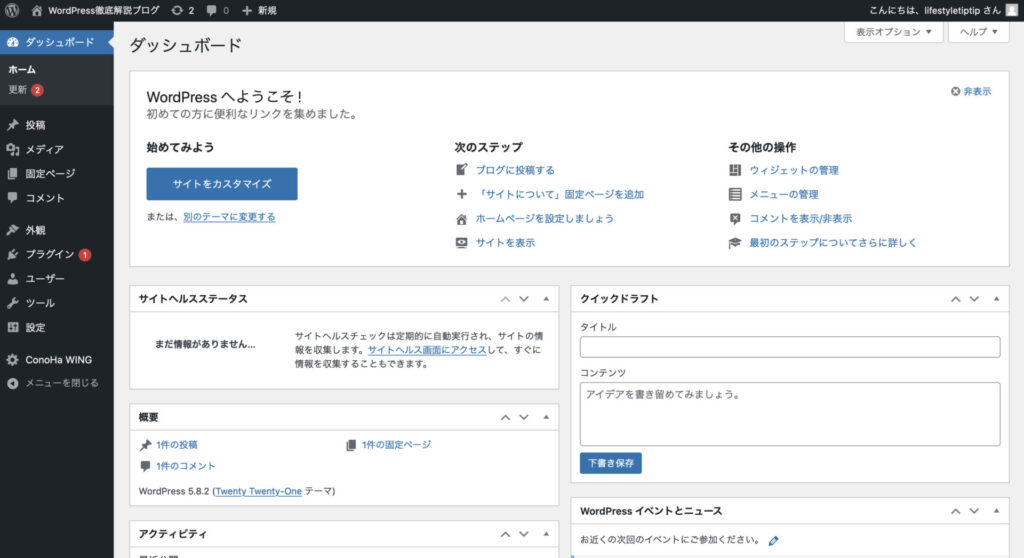
そもそも「パーマリンク」とは、URLの「〜.com/〇〇」の「〇〇」部分のことです。

「〇〇」に規則性を持たせることで、検索ブラウザや検索したユーザーに対して、各記事がどんな内容なのかイメージが付くように設定します◎
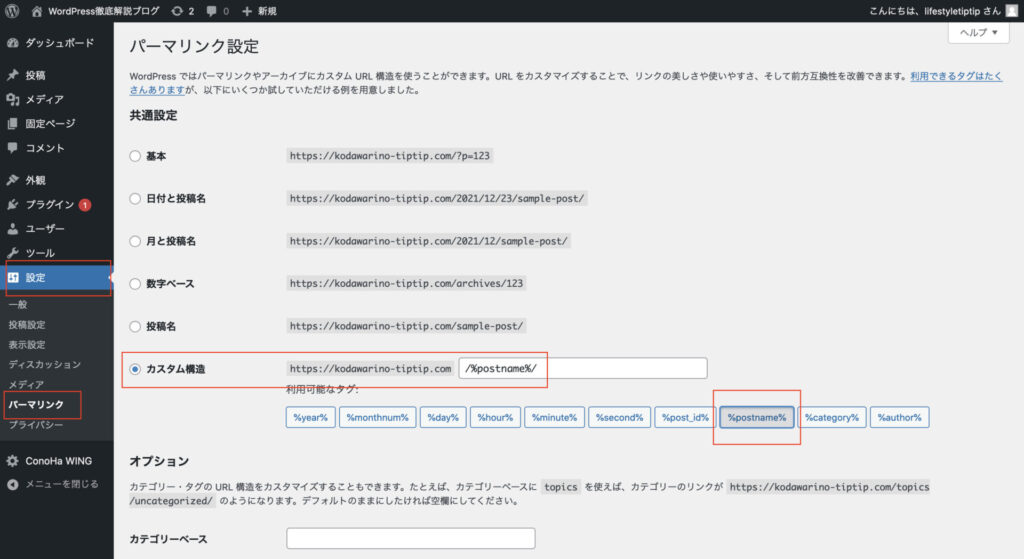
WordPress管理画面の左側「設定」→「パーマリンク」をクリックすると、上記画像が表示されます。
「カスタム構造」にチェックをつけ、「%postname%」を選択します。

こうすると、「URLの〇〇○部分」がブログのタイトルになります◎
最後に、画面下部の「変更を保存」をクリックしましょう。
具体的にパーマリンクをどこで設定するのか確認しておきましょう!
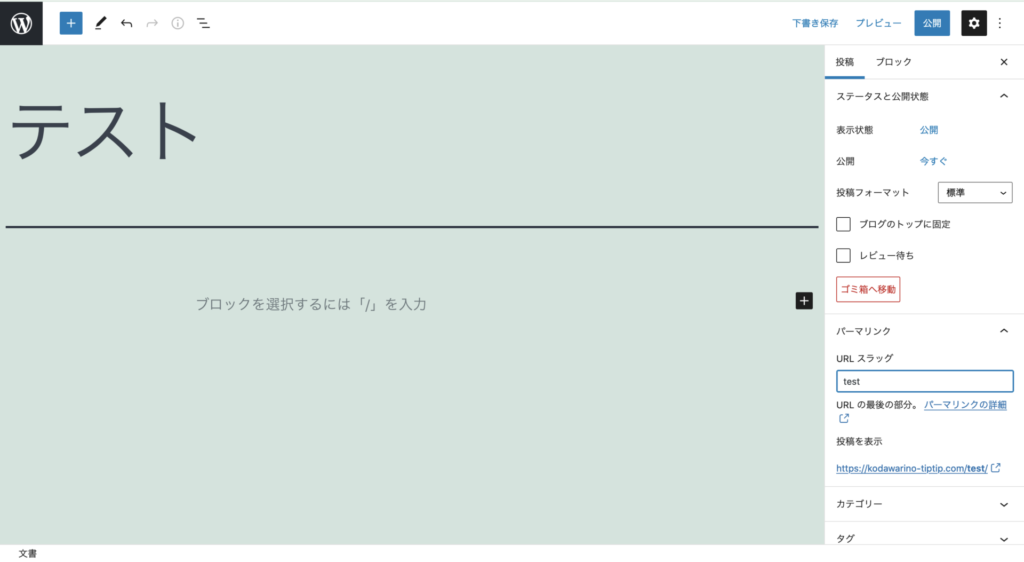
各記事のパーマリンクを具体的にどこで設定するかというと、ブログ投稿記事の「URLスラッグ」に入力します。
入力すると、「投稿を表示」に記載されたURLは「〜.com/test/」になっていることがわかります。

パーマリンクを日本語にすると文字化けするので、設定する際は英語表記にしましょう!
テーマの変更方法
最後に、現在設定しているWordPressテーマ「Cocoon」から、AFFINGERに変更する方法を紹介します。
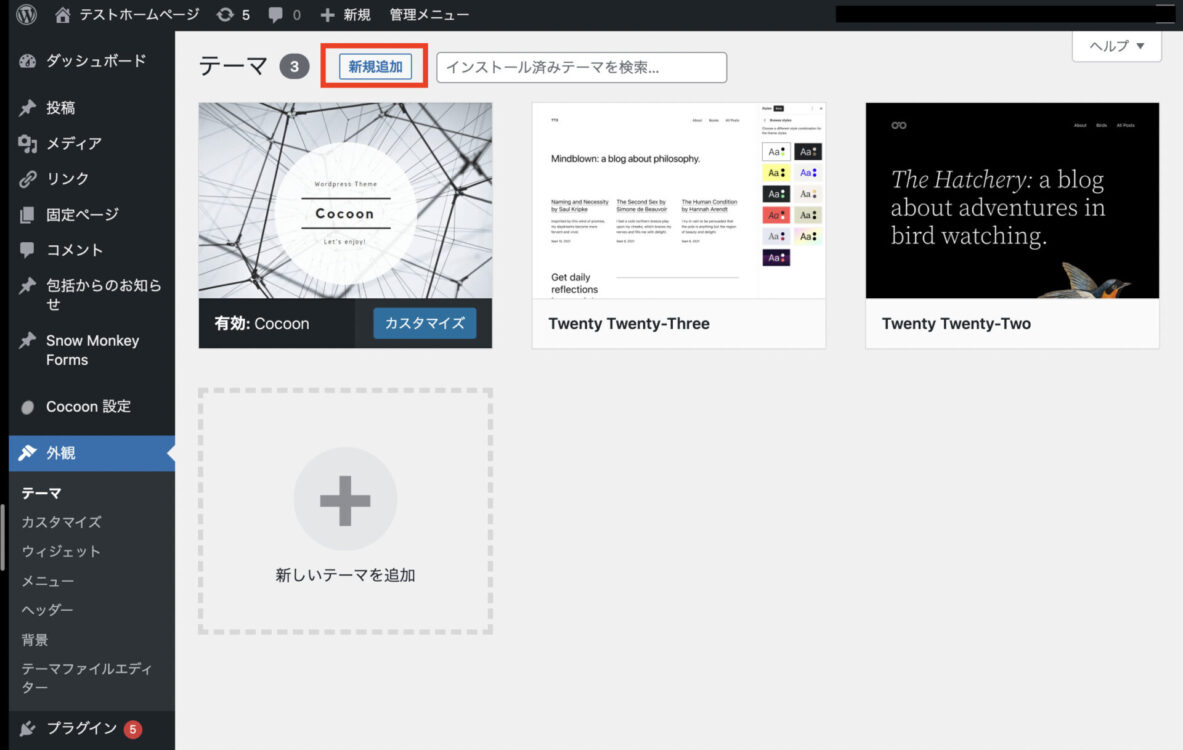
WordPress管理画面の「外観」→「テーマ」を選択し、「新規追加」をクリックしましょう!
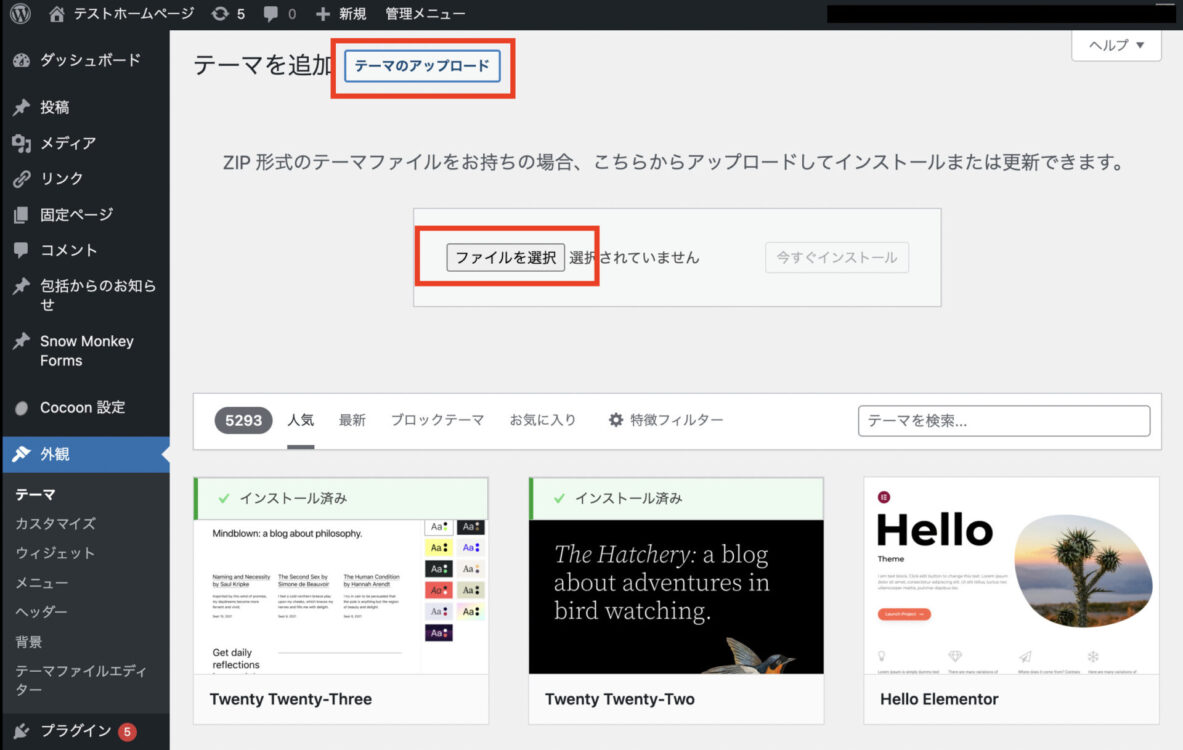
「AFFINGER」の圧縮(Zip)データをアップロードします。
「テーマのアップロード」をクリックすると、「ファイルを選択」が表示されるため、ダウンロードできた圧縮データをアップロードしましょう!

データがアップロードできたら有効化して、操作完了です!
詳細やテーマの購入は「【WordPressブログ】テーマ「AFFINGER」の購入方法・設定方法を解説」からどうぞ!
完全初心者でもブログ開設はとても簡単|あとは記事を書くだけ!

今回は、実際の画面を示しながらWordPressブログの開設方法を紹介しました。

この記事を見ながら作業をしてもらえたら、ゆっくり操作しても30分ほどで全ての設定ができるはずです◎
今回の作業を通じて、「ネット上のコンビニ」は用意できました!
あとは月5万円・10万円目指してブログを書くだけです◎
本記事を参考に、ブロガーデビューや副業、会社を辞める第一歩を踏み出しましょう!