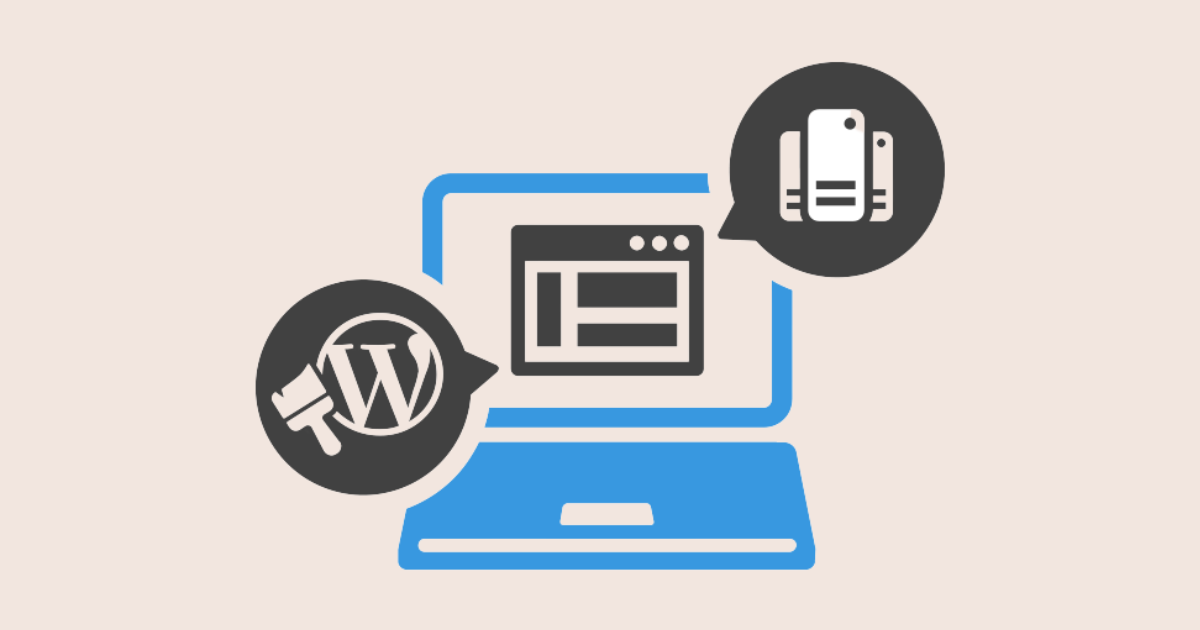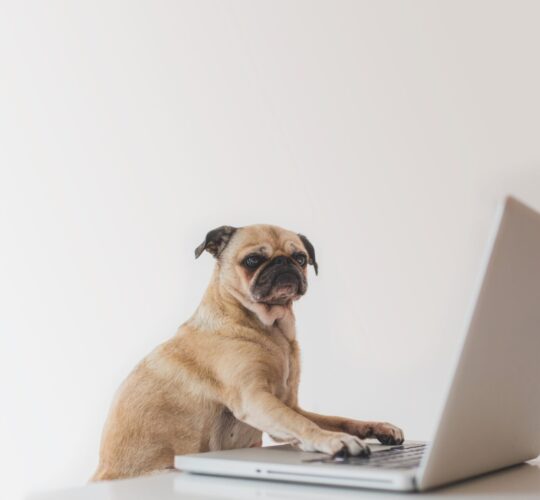
- WordPressでブログ開設はできたけど、テーマを変更したい
- 有料テーマが色々あって、どれにしたらいいか分からない
本記事を読み進めながら操作をしてもらえたら、テーマの変更はバッチリです!

なお、まだWordPressでブログを開設できていない方は、「【最短10分】完全初心者向け!WordPressブログの始め方」でブログを開設しましょう!
本記事では、WordPress有料テーマとして圧倒的な人気を誇る「AFFINGER6(アフィンガー6 )」をピックアップ!
- なぜ多くの人が利用しているのか
- テーマの購入方法
- テーマのダウンロード・設定方法(WordPress管理画面での操作方法)
これらを分かりやすく解説しています◎

ぼくもAFFINGER6に変更してから、記事が検索上位に表示されるようになり、累計収益も10万円を突破しました!
ブログアフィリエイトで効率よく稼ぐためには、WordPressの有料テーマは最初に導入すべき超重要アイテムです。
本記事を通して、ブログで月5万円・10万円への第一歩を踏み出しましょう!
【導入必須】AFFINGER6の購入・設定方法を完全初心者向けに解説
そもそも、WordPressには数え切れないほどの「テーマ」が存在します。無料のものから有料のものまで、金額も安いものは3,000円程度から、高いものは30,000円ほどします。
無料テーマでもブログ作成は問題なくできるのですが、ブログで稼ぎたい方やデザインの表現などに関して、無料テーマでは正直限界があります…。

かと言って、いきなり30,000円もするようなテーマを購入するのも勇気が必要ですよね。
数ある有料テーマの中でも、「稼ぐ」ことに特化し、多くのブロガーが愛用しているテーマは以下のとおりです。
特に有名な有料テーマ
- SANGO:11,000円
- JIN:14,800円
- AFFINGER6:14,800円
- 賢威(けんい):27,280円
その中でも、特にアフィリエイターに人気なのが「AFFINGER6」です。

当ブログも「AFFINGER6」を使用しており、デザイン性・カスタマイズ性に優れている点が非常に気に入っています。
それでは次の章から、なぜ多くのブロガー・アフィリエイターから「AFFINGER6」が特に支持されているのか、その理由を3つ紹介していきますね。
「AFFINGER」が愛用される3つの理由
それがこちら ↓ ↓ ↓
愛用される3つの理由
- カスタマイズ性能が圧倒的
- 記事を分かりやすく伝える豊富なデザインスタイル
- 限定無料特典もついてお得
順番に詳しく解説していきます。
①カスタマイズ性能が圧倒的
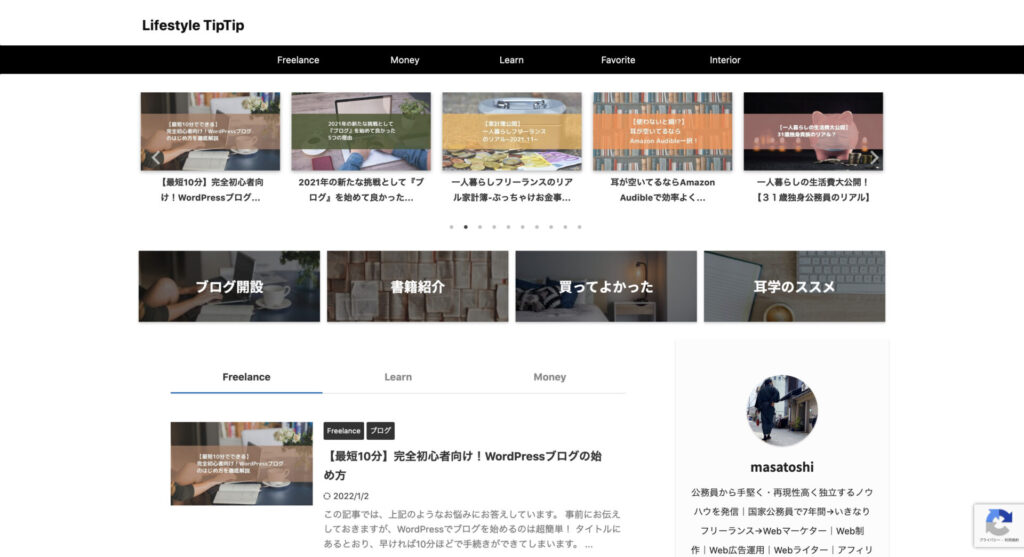
画像は、当ブログのトップページですが、
- スライドショーでランダムにブログ記事を表示させる(5記事(PC表示の場合)をカード型で表示)
- 特定の記事へのリンクをバナー形式で表示させる(ブログ開設、書籍紹介、買ってよかった、耳学のススメ)
- カテゴリーをタブで切り替えて表示させることも可能(Freelance、Learn、Money)
と言ったカスタマイズを簡単にすることができます◎
以前は「SnowMonkey(スノーモンキー)」という有料テーマ(Webサイト制作で使用されることが多い)を使っていました。
その際は、画像のようなデザインにするのは非常に難しく、同じデザインを表現しようとする際は、HTML、CSSと呼ばれるプログラミング言語を自分で記述しなければなりません。
ですが、「AFFINGER」の場合は、WordPress管理画面からポチポチと設定を変更するだけで、簡単に洗練されたデザインに。
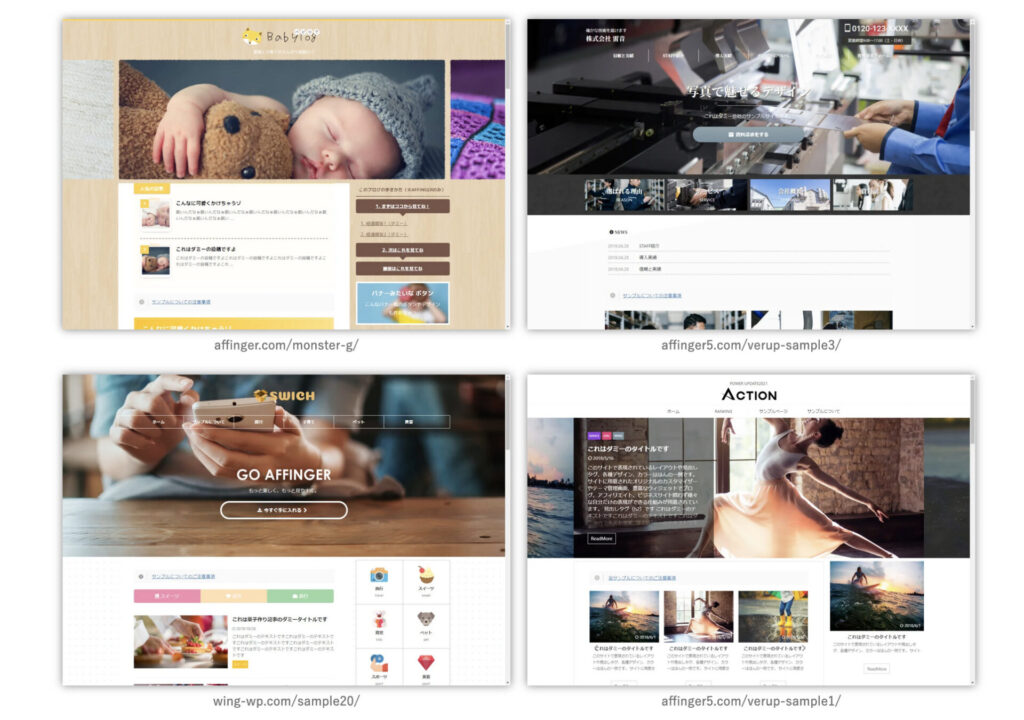
AFFINGER公式サイトには、画像のようなサンプルサイトも掲載されています。
かわいらしいデザインからスタイリッシュで信頼感のあるデザインまで、様々なテイストのデザインにカスタマイズできるというのが、AFFINGER最大の魅力といえます。
お気をつけください
カスタマイズ性能は圧倒的ですが、納得のいくデザインができるまでに、結構時間がかかるかもしれません…
本当に細かいところまで設定できてしまうが故の問題点ともいえますので、再現したいデザインについて、その都度調べながら設定をしていく必要がある点は要注意です。
② 記事を分かりやすく伝える豊富なデザインスタイル
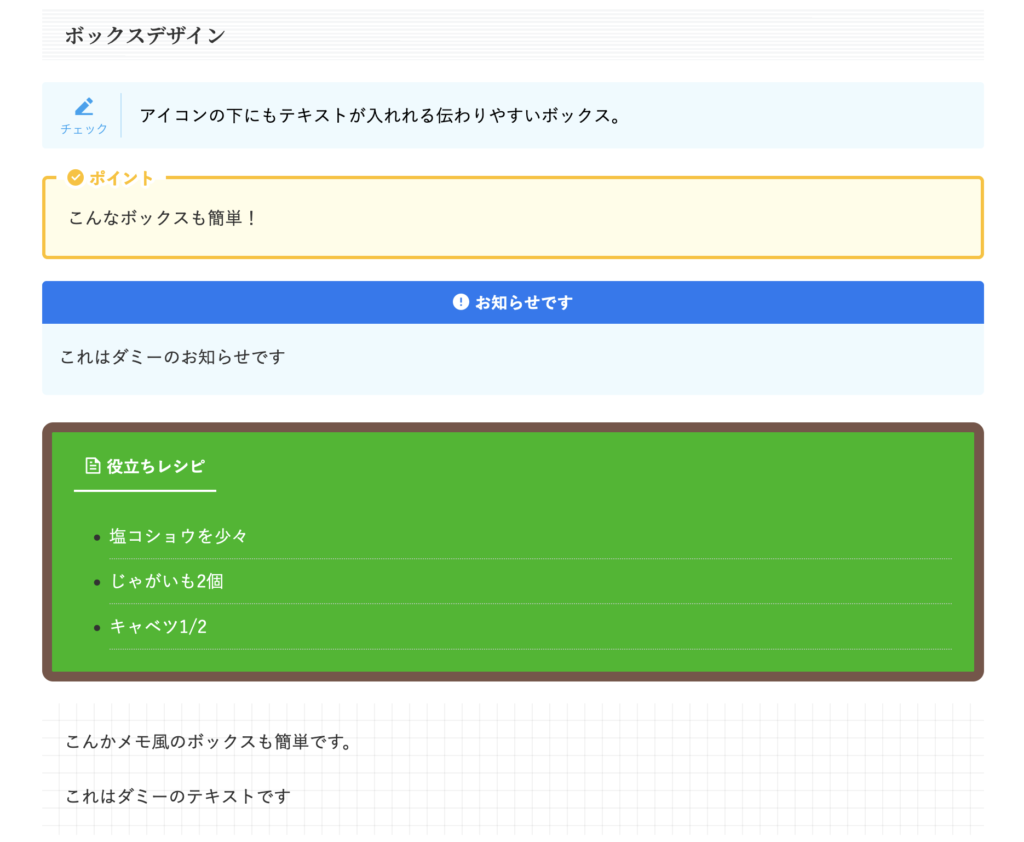
二つ目に挙げられるのが、
記事を分かりやすく伝えるデザインスタイル
です。
ブログ記事に関して、ただ文章が羅列しているだけではなんとも読みづらい印象ですよね。
「AFFINGER」を導入することで、上記画像のような見出しのデザインを簡単に取り入れることができますし、
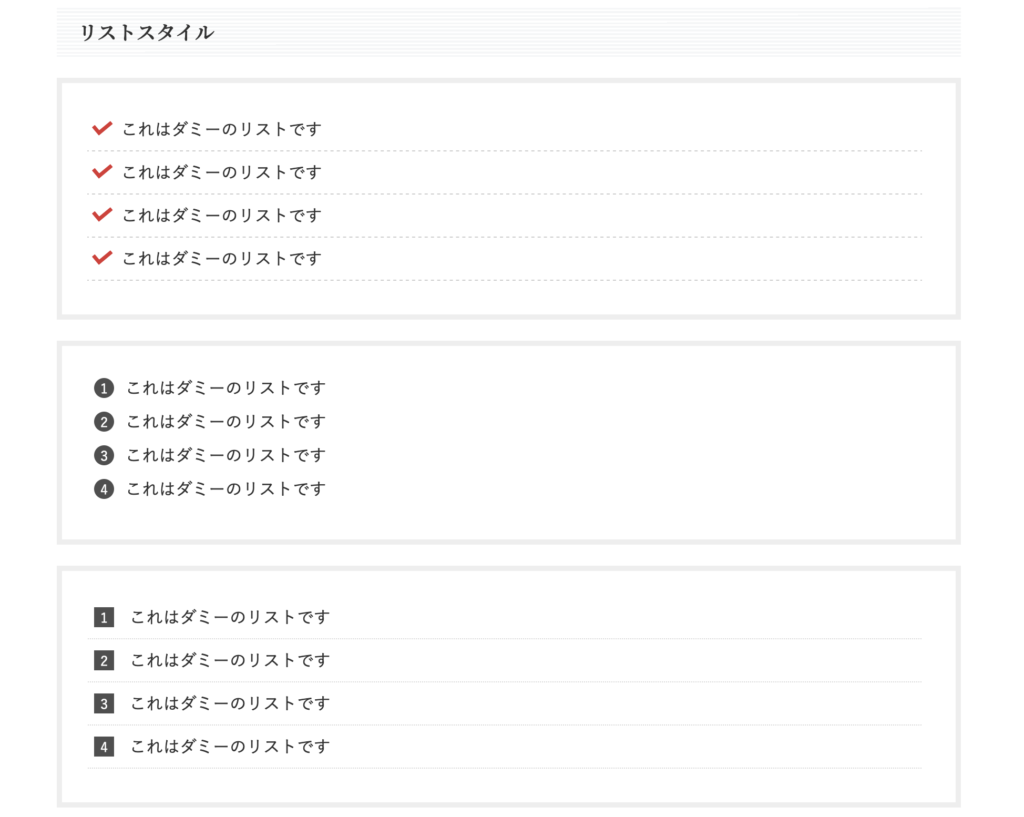
このような箇条書き(リスト)表示が簡単にできちゃいます。
もちろん、それぞれの文字や番号の色、枠線の色、見出しに使われるアイコン変更など、自由自在に設定可能です◎
最初に紹介した「カスタマイズ性能が圧倒的」と似ていますが、
見た目で分かりやすく伝える
デザイン性の強さが「AFFINGER」にはあると思います。
自分自身、テーマをAFFINGERに変更してまだ1週間ほどしか経っていませんが、ブログを書くのが楽しくなりました◎
③限定無料特典もついてお得

3つ目に挙げられるのが「限定無料特典」もついてくるという点です。
無料特典でダウンロードできるのは、「目次」を自動的に作成してくれるプラグイン。
実際に作られる目次は
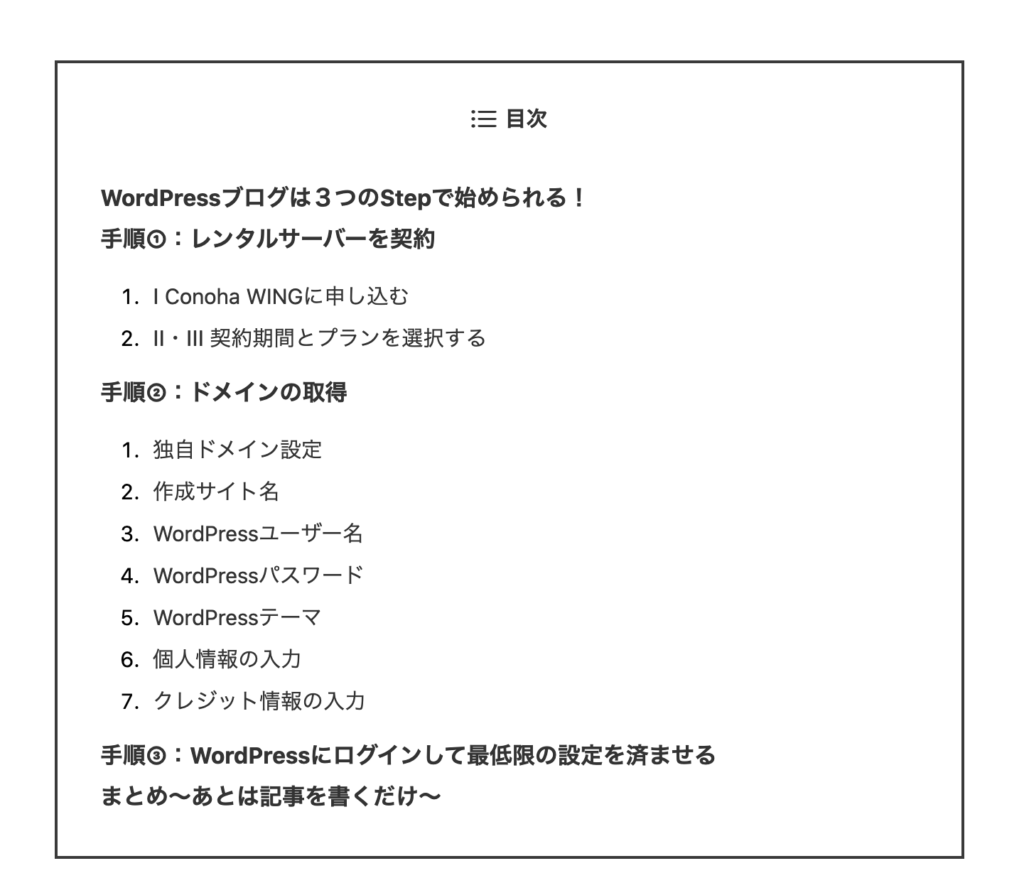
のような形で作成されます。
それぞれの見出しをクリックすると、その箇所までスクロールしてくれますし、目次があることで、読者の方も記事の概要を把握しやすくなるというメリットがあります。
読者の悩みを解決する
というブログ記事の目的を果たすためには、目次の存在は必要不可欠と言えます。
そんな目次を自動的に作成してくれるプラグインが、期間限定で無料でダウンロードできるというのも大きな魅力です。
期間限定キャンペーンはいつ終わるか分かりませんので、今のうちに導入した方がいいかもしれませんね!
「AFFINGER」の購入方法
AFFINGERが愛用される3つの理由を紹介してきましたが、ここからは、実際にテーマの購入方法について解説していきたいと思います。
解説と言っても、操作は非常にシンプルです!
サクッと導入して、自分流のブログカスタマイズに励みましょう◎
まずはAFFINGER公式サイトにアクセスします。
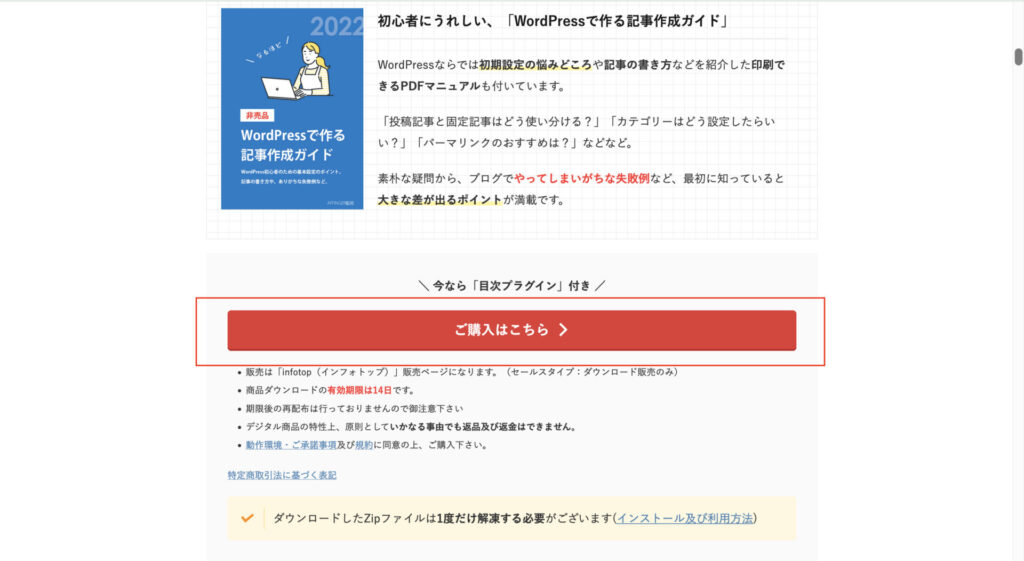
アクセスしたページをスクロールすると、上記のような購入ページへのリンクボタンが表示されるので、そのボタンをクリックします。
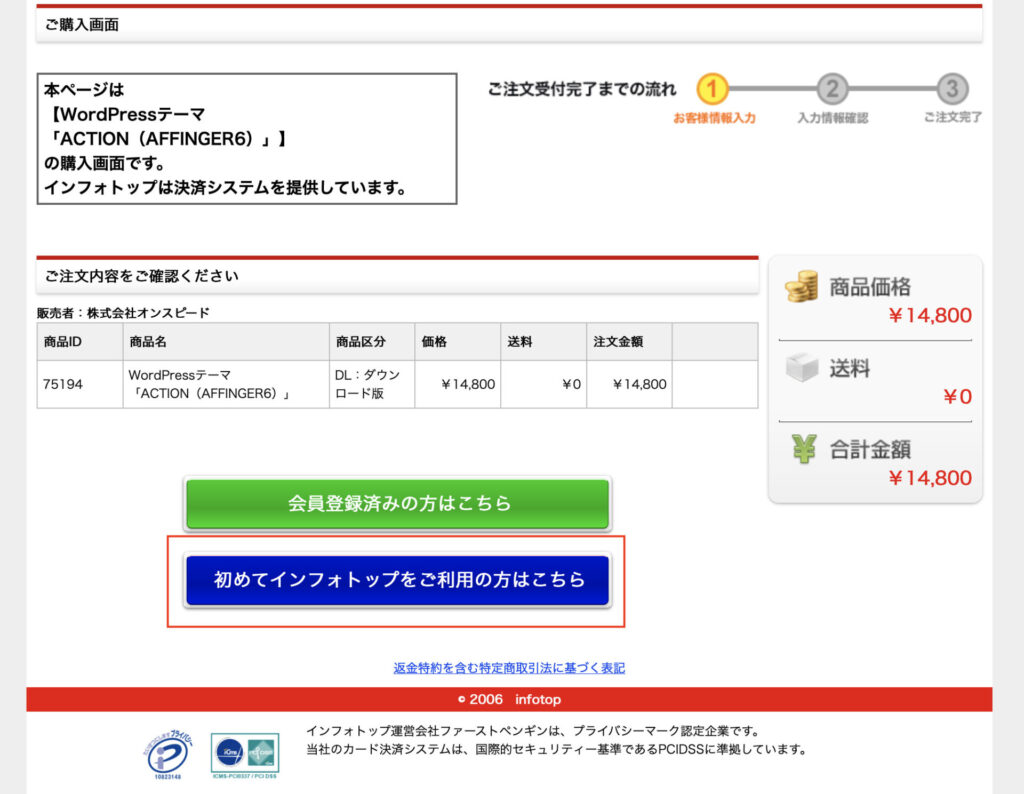
ボタンをクリックすると上記画面に遷移します。
「初めてインフォトップをご利用の方はこちら」をクリックすると、下記画像の決済画面(必要事項入力画面)に進みます。
なお、インフォトップ(販売会社)に既に会員登録している方については「会員登録済みの方はこちら」から手続きを進めてください。
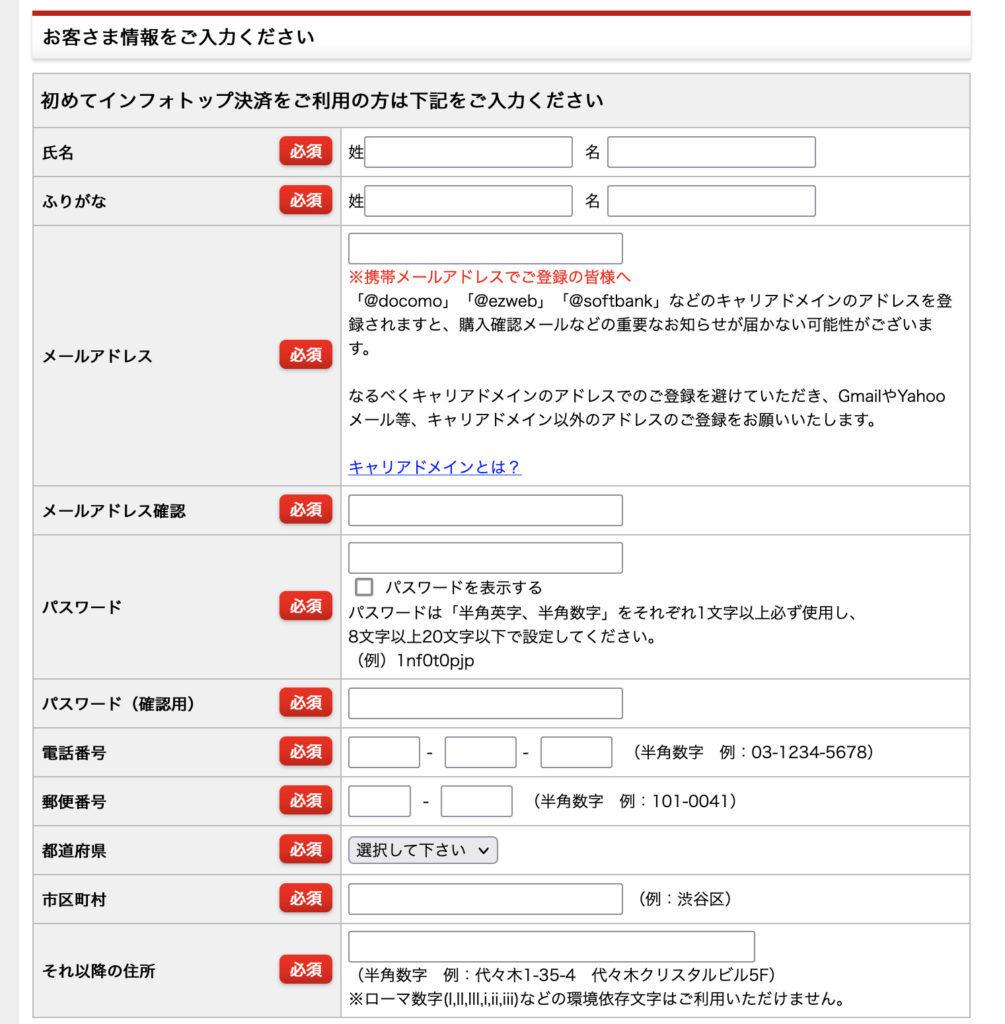
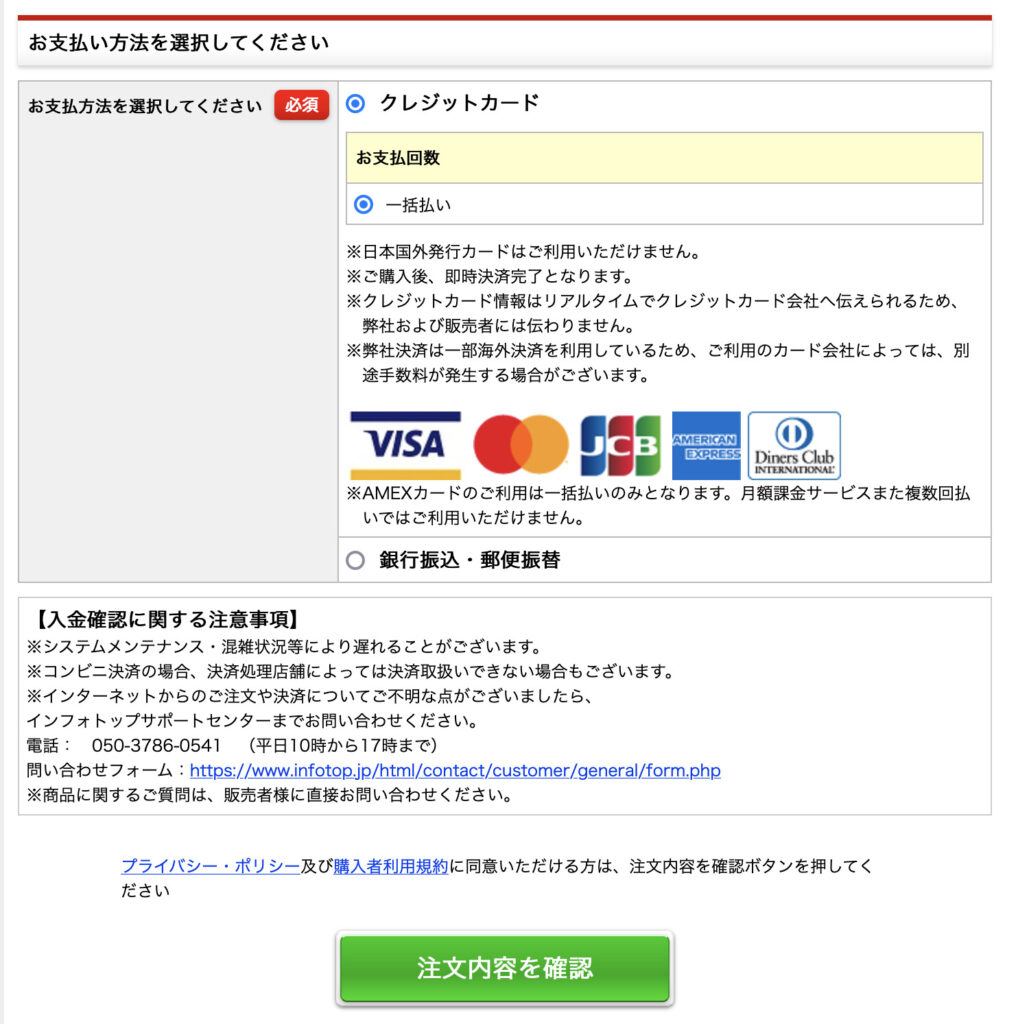
会員登録に必要な各種情報を入力し、お支払い方法を選択します。
- クレジットカード払い
- 銀行振り込み
から選択できますが、すぐにテーマを使用したい場合は「クレジットカード払い」を選択することで、申込完了後にすぐダウンロードすることができます。
必要事項の入力が完了したら、「注文内容を確認」をクリックします。
その後、「入力内容確認画面」が表示されるので、入力内容に誤りがないか確認し、規約に同意の上、購入しましょう!
これで購入は完了です◎
要注意
AFFINGERのテーマダウンロード期間は、購入後14日間となっています。
購入手続きが完了したら、すぐにダウンロードを済ませましょう。
また、データが破損などした際に備えて、コピーを作成して別途保存しておきましょう。
WordPress管理画面でブログテーマを変更する方法
先ほどまででAFFINGERの購入は完了しましたが、テーマを利用するためにはもう少し手続きが必要です。
購入後の流れ
- 届いたメールから購入者マイページへ
- AFFINGER6の圧縮ファイルをダウンロード
- WordPress管理画面へログインしてテーマをアップロード
これらについて順番に解説していきます!
①届いたメールから購入者マイページへ
AFFINGER6の購入が完了すると、販売元である「インフォトップ」からメールが届きます(メールアドレス:mail3@infotop.jp)。
そのメールに
「商品の受け取りについて」
という項目があります。
「購入者マイページ」欄に記載のURLをクリックすることでダウンロードページにアクセスすることができます。
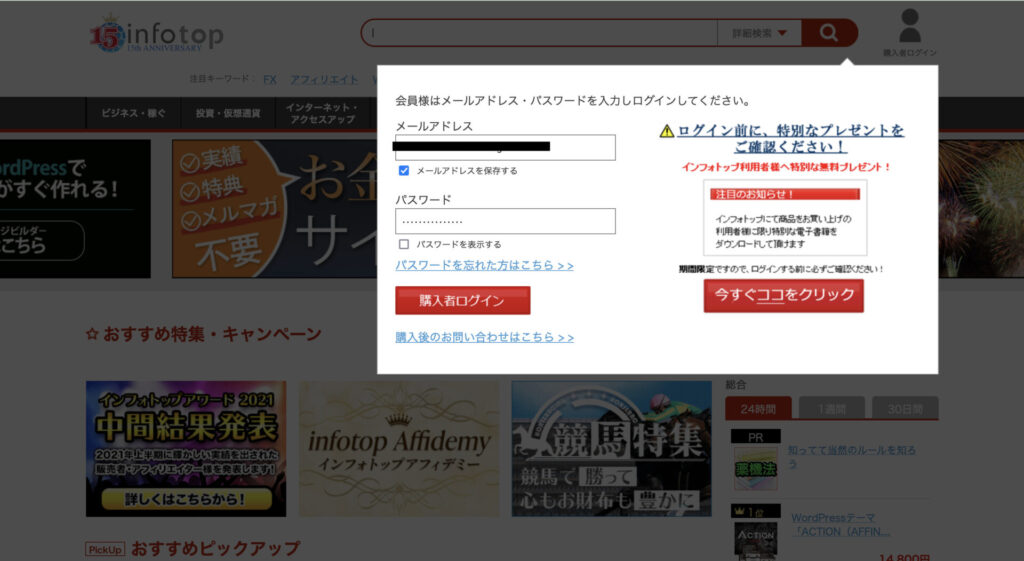
②AFFINGER6の圧縮ファイルをダウンロード
上記画面から購入者マイページへログインし、「商品を見る、受け取る(商品ダウンロードページ)」をクリックします。
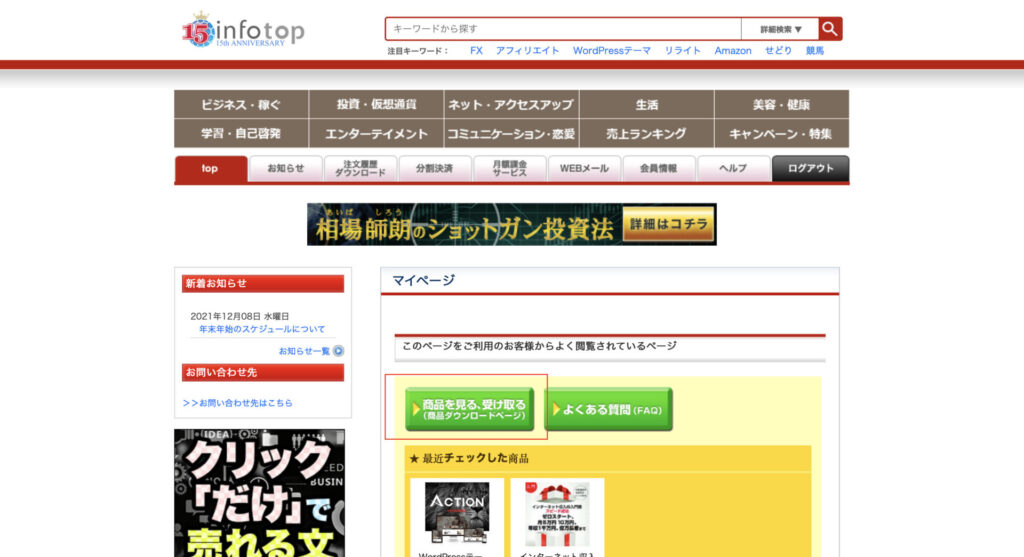
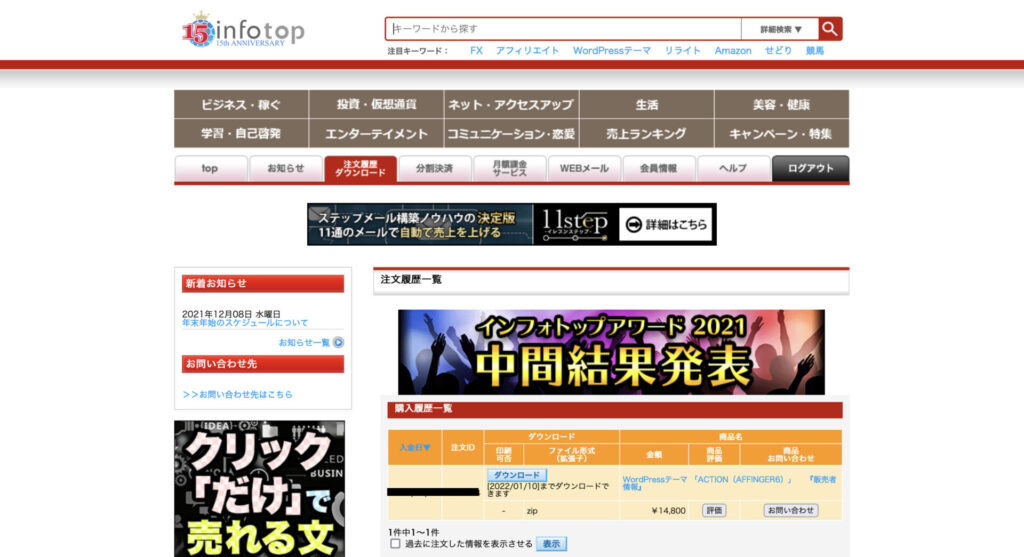
「ダウンロード」ボタンをクリックすると、圧縮(zip)ファイルがダウンロードできます!
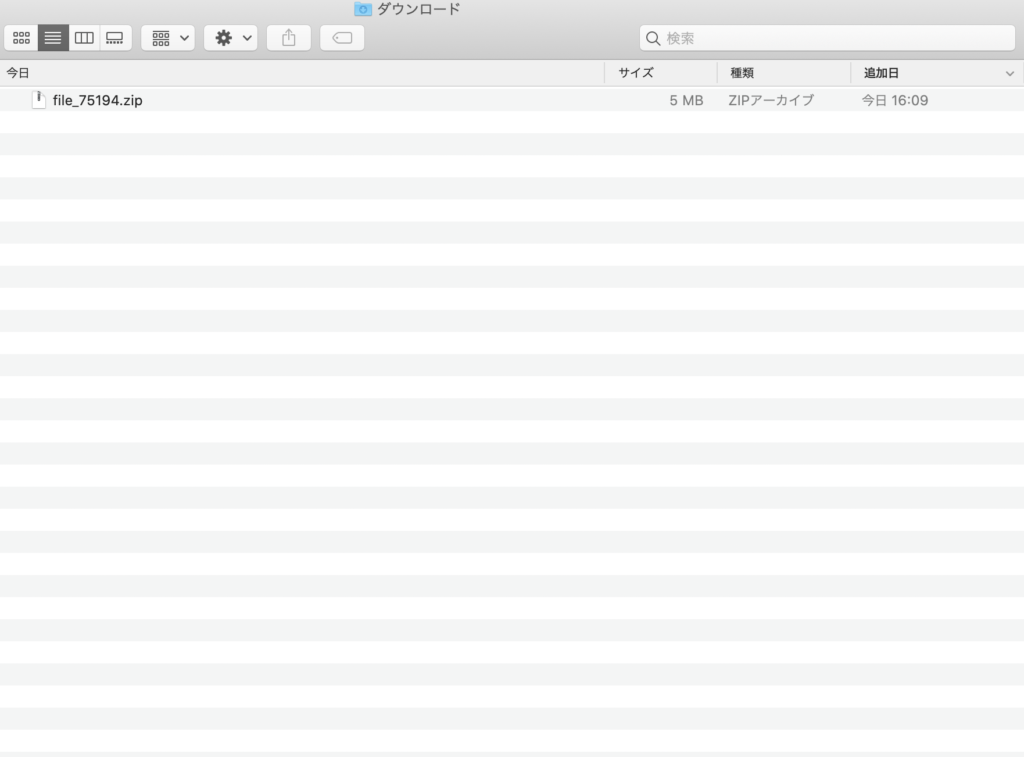
ダウンロードされたzipファイルを解凍します。
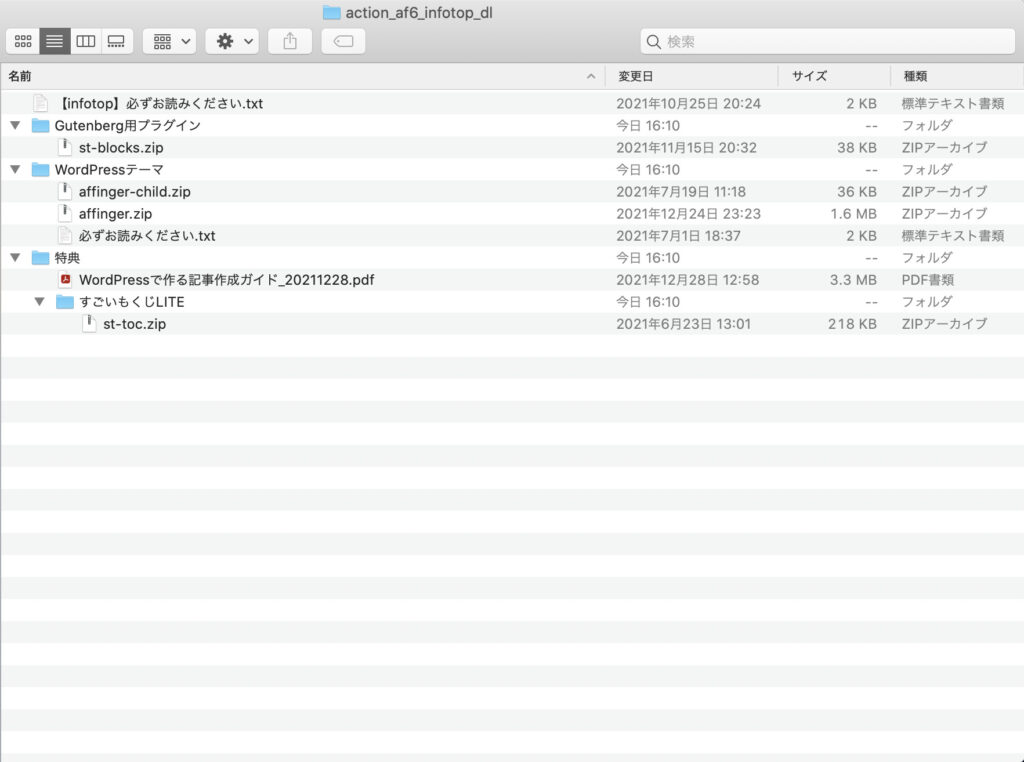
「WordPressテーマ」フォルダにある
- affinger-child.zip
- affinger.zip
を③でアップロードします!
あと少しで終了です、頑張りましょう!!
③WordPress管理画面へログインしてテーマをアップロード
最後に、ダウンロードした圧縮ファイルをWordPress管理画面からアップロードします。
WordPress管理画面にログイン後、「外観→テーマ」をクリックします。
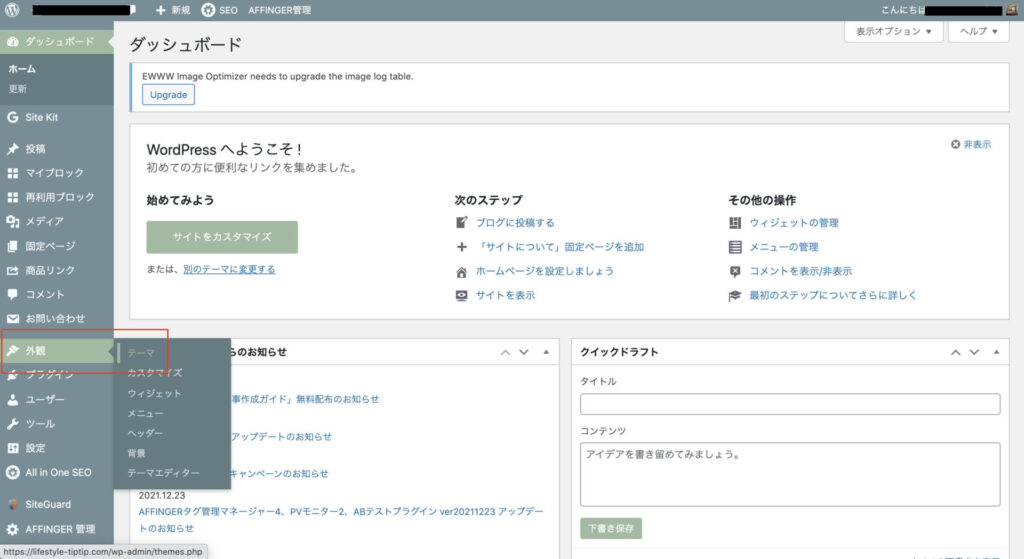
その後、「新規追加→テーマのアップロード」をクリックすると、「ファイルを選択」というボタンが表示されます。
「ファイルを選択」ボタンをクリックし、先ほど用意した
- affinger-child.zip
- affinger.zip
をアップロードします。
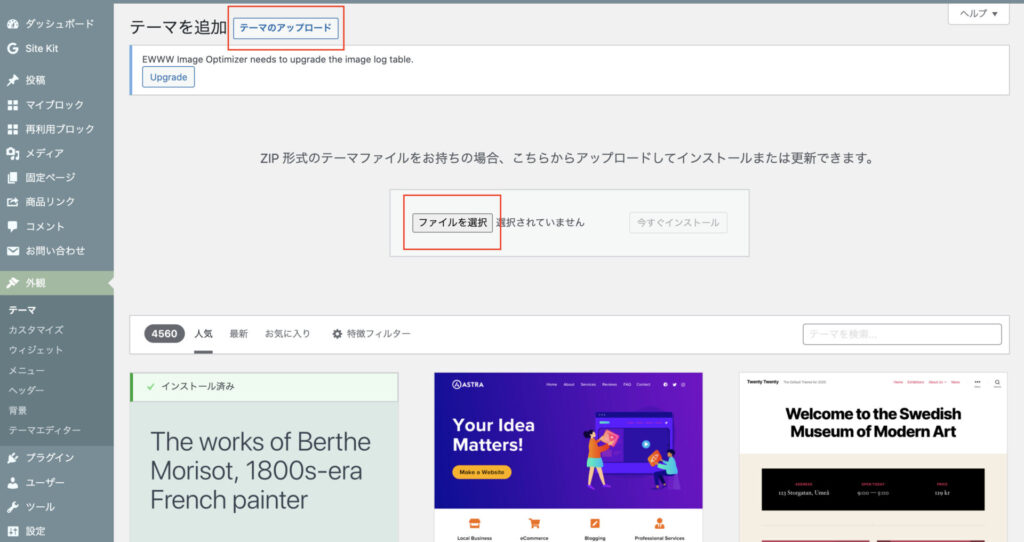
テーマのアップロードが完了し、管理画面の「外観」ボタンをクリックすると
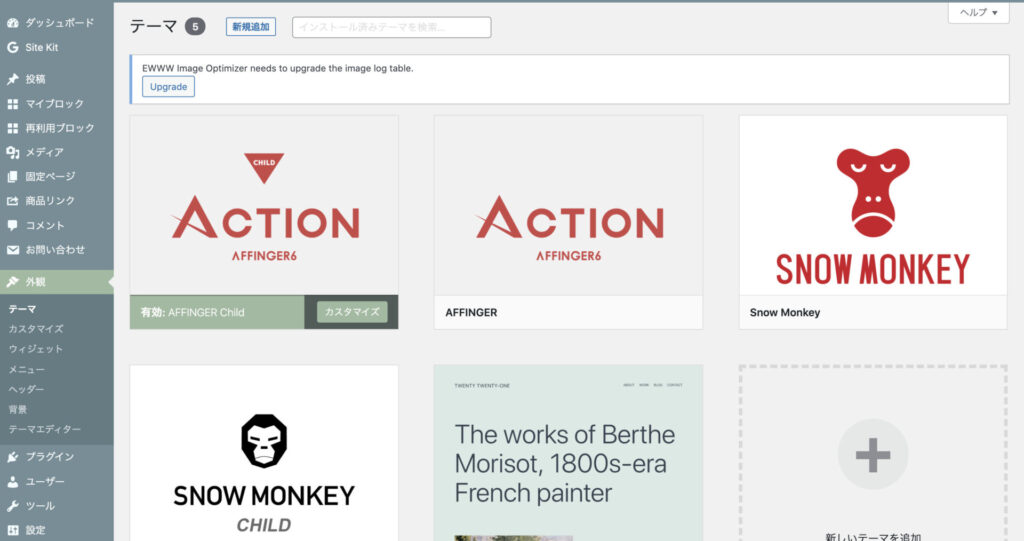
のように表示されるので、「AFFINGER Child」にカーソルをあわせて「有効化」をクリックします!
これでテーマの設定が完了です!!お疲れ様でした。
「AFFINGER」ではなく「AFFINGER Child」を選択するには理由がありますが、説明は省略します。
自分流のカスタマイズをしていくためには「Child」を選択する、とだけ覚えておきましょう。
まとめ〜ブログにコミットするならAFFINGERにしておきましょう〜
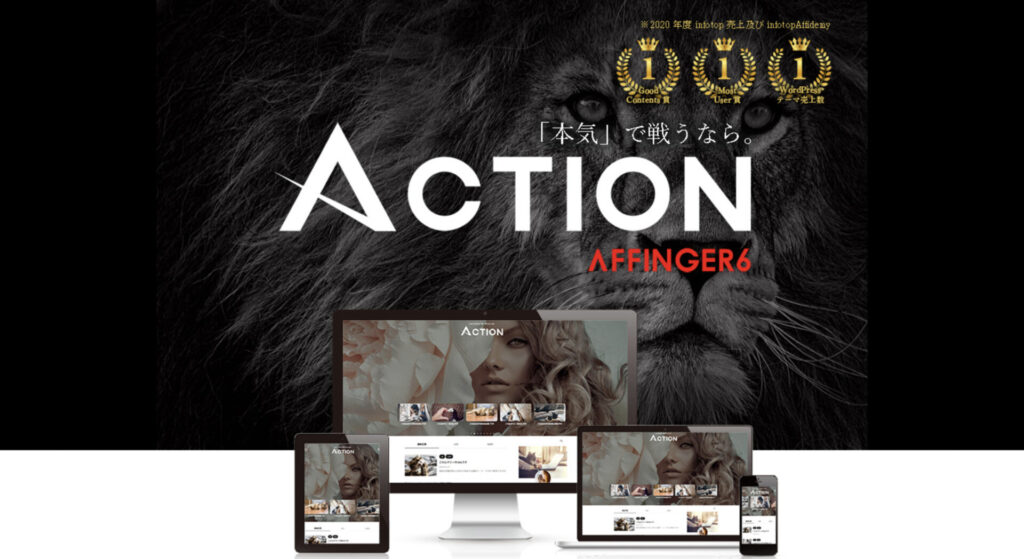
今回の記事では
- ブログテーマ「AFFINGER」が愛用される3つの理由
- 「AFFINGER」の購入方法
- WordPress管理画面でブログテーマを変更する方法
を解説してきましたが、いかがでしたか?
テーマの変更は簡単に行うことができますし、テーマの購入方法やダウンロード方法もいたってシンプルであることはお分かりいただけたかと思います。
- カスタマイズ性能が圧倒的
- 記事を分かりやすく伝える豊富なデザインスタイル
- 期間限定の無料特典(目次プラグイン)
という特徴以外にも、
- 検索上位表示対策(SEO対策)が入念に施されている
- 多くの利用者が操作方法・カスタマイズ方法に関する情報提供をしていて、調べたら疑問は解消できる
- 多くのインフルエンサーやアフィリエイターが現に愛用している
という点からも非常におすすめできます◎
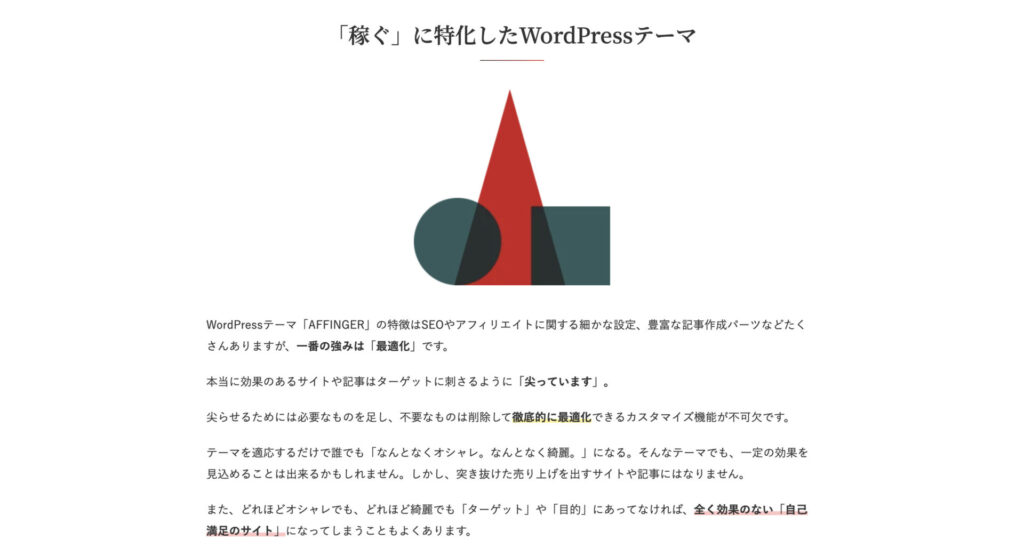
ブログで成果を出したいと考えている方、どの有料テーマを使うか悩んでいる方は「AFFINGER」を検討してみてはいかがでしょうか?
自分も、ブログに本気でコミットしたいと思ったことから「AFFINGER」を購入しました。
ブログで成果を出している多くのブロガー・アフィリエイターが実際に「AFFINGER」を使っていることもあり、自分も便乗しています笑
テーマを変更したことによる効果はまだ実感できていませんが、テーマを購入したことでモチベーションはかなり上がりました。
テーマの購入費用も約15,000円ですが、一度購入してしまえば追加で料金が発生するものではありませんし、一年間ブログ更新した場合でも1日約40円程度の使用料です。
小さく始めることができる数少ない副業ともいえるので、投資する価値はあるのではないでしょうか。
この記事を最後まで読んでくださったあなたも、私と一緒にブログを頑張りませんか?